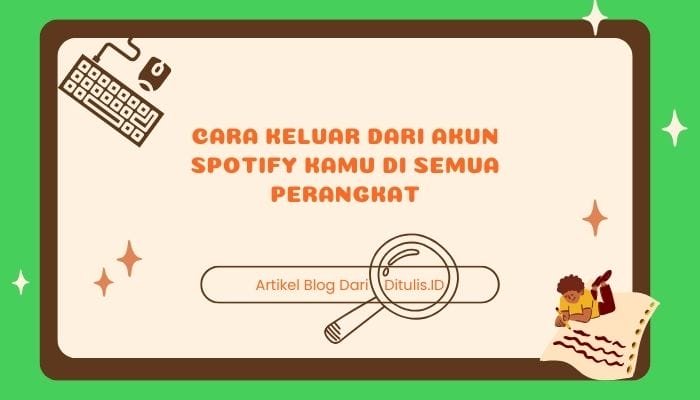Ditulis.ID – Memiliki printer sendiri di rumah atau kantor memiliki banyak manfaat. Anda tidak perlu mengunjungi percetakan atau tempat teman Anda untuk mencetak dokumen, tiket, bahkan gambar. Namun, seperti perangkat atau peralatan elektronik lainnya, printer dapat rusak jika tidak dirawat dengan benar. Beberapa masalah printer paling umum yang sebagian besar dari kita alami termasuk kertas macet, printer lambat, hasil cetakan tidak rata, dan mengeluarkan warna yang salah. Jika Anda sering menggunakan printer, kami tahu betapa menjengkelkannya memiliki masalah yang terus-menerus dengan printer.
Apakah kertas feeder printer Anda macet atau Anda kehabisan tinta, kami telah membahas beberapa masalah printer paling umum di bawah ini beserta solusinya.
Daftar Isi
9 Masalah Printer Paling Umum Beserta Solusinya

1. Printer Beroperasi Sangat Lambat
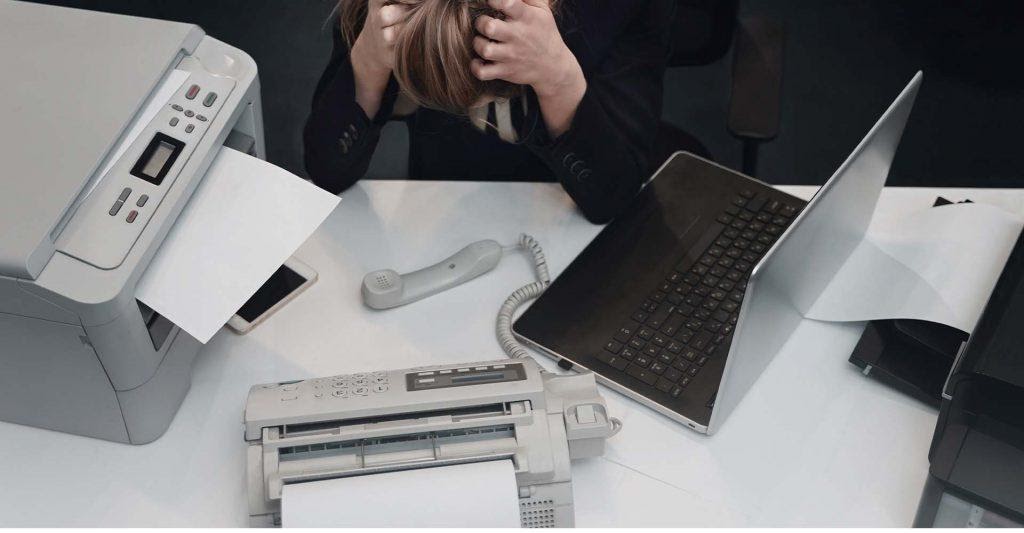
Ini tergantung pada jenis printer yang Anda gunakan. Beberapa printer (seperti printer foto) mencetak dengan kecepatan lebih lambat untuk menghasilkan cetakan berkualitas tinggi, sementara beberapa mencetak lebih cepat, tetapi kualitasnya rendah. Jika Anda menggunakan printer secara teratur dan Anda melihat bahwa printer Anda mulai bekerja lebih lambat dari sebelumnya, Anda mungkin perlu mengubah kualitas cetak dalam pengaturan printer.
Untuk mengubah pengaturan, lakukan hal berikut di komputer Windows Anda:
- Di kotak pencarian di bilah tugas, ketik Control Panel. Buka Control Panel dan pilih Devices and Printers.
- Klik kanan printer yang Anda gunakan dan pilih ‘ Printing Preferences ‘.
- Klik opsi ‘ Paper/Quality ‘ dan pilih mode pencetakan dari opsi yang tercantum di bawah ‘ Quality Settings ‘.
Jika Anda tidak dapat menemukan cara mengubah pengaturan untuk printer Anda, jalankan instruksi untuk model printer Anda dari manual. Mungkin juga rol printer Anda mulai tidak berfungsi, sehingga kecepatan pencetakan menjadi lebih lambat.
2. Hasil Cetakan Berwarna Pudar

Kualitas hasil cetak tidak hanya bergantung pada printer, tetapi juga pada kartrid tinta atau toner. Kartrid tinta yang digunakan pada printer inkjet mengandung cairan, sedangkan kartrid toner yang digunakan pada printer laser mengandung bubuk. Tinta di dalam kartrid tinta dapat berbasis pewarna atau berbasis pigmen, tergantung pada printer yang Anda miliki. Jika printer Anda menggunakan kartrid tinta dan hasil cetak warnanya pudar, kemungkinan tintanya sudah kering dan perlu diganti.
Tahukah Anda bahwa jenis kertas yang Anda gunakan juga mempengaruhi kualitas cetak?
Pastikan Anda menggunakan jenis kertas yang tepat apakah dilapisi atau tidak dilapisi. Kertas uncoated adalah kertas cetak yang tidak reflektif, sedangkan kertas coated memiliki hasil akhir yang kusam/matte atau glossy. Jika kertas tidak menjadi masalah, toner bisa menjadi masalah. Coba keluarkan toner, kocok sedikit beberapa kali dan masukkan kembali ke dalam printer. Hindari menyentuh gulungan toner atau dapat meninggalkan sidik jari. Ini akan membantu menyelesaikan masalah.
Jika Anda tidak sering mencetak, terkadang toner mengendap dan perlu ‘diaktifkan’.
3. Selembar Kertas Kosong Muncul Setelah Setiap Dokumen Dicetak

Alasan lembar kertas tambahan sedang dicetak adalah karena pengaturan cetak atau karena printer driver kadaluarsa atau rusak. Untuk memperbaiki masalah printer paling umum, Anda dapat mencoba menginstal ulang atau update driver printer Anda. Pengaturan ini biasanya digunakan di kantor dengan volume cetak tinggi dan berguna jika ada beberapa orang yang menggunakan printer yang sama. Lembar kertas tambahan dibuat sebelum setiap cetakan untuk mengidentifikasi dokumen dan pemiliknya. Lembar tambahan ini disebut sebagai ‘Halaman Pemisah’.
Saat Anda menyisipkan halaman pemisah di antara sejumlah salinan tertentu, Anda dapat menentukan apakah akan menyisipkan halaman pemisah sebelum atau sesudah setiap tumpukan. Jika Anda tidak menginginkan selembar kertas kosong setelah setiap pekerjaan cetak, Anda dapat memilih opsi ‘ Print Directly To The Printer ‘ dengan mengikuti langkah-langkah berikut:
- Pada kotak pencarian di taskbar, ketik ‘ Control Panel ‘. Klik ‘ Control Panel ‘ dan pilih ‘ Devices and Printers ‘.
- Klik kanan printer yang Anda gunakan dan pilih ‘ Printer Properties ‘.
- Sekarang, klik tab ‘ Advanced ‘, pilih opsi Print Directly To The Printer. Klik Apply, lalu klik OK.
3.1 Bagaimana Cara Menginstal Ulang Driver Printer?
- Tekan Tombol Windows + X dan pilih opsi ‘ Device Manager ‘.
- Temukan driver printer Anda, klik kanan dan pilih ‘ Uninstall Device ‘.
- Jika tersedia, centang tanda ‘ Remove Driver Software ‘ untuk perangkat Anda dan klik ‘ Uninstall ‘.
- Setelah Anda menghapus driver printer, restart PC Anda, hubungkan printer Anda dan hidupkan. Windows akan menginstal driver default untuk printer Anda.
3.2 Bagaimana Cara Update Printer Driver?
Untuk update driver printer, kunjungi situs web merek printer dan unduh driver terbaru untuk model printer Anda. Jika Anda tidak yakin tentang model printer, Anda dapat memeriksa manual printer. Manual harus dapat mengarahkan Anda about update driver printer, apakah Anda memiliki PC Windows atau perangkat macOS.
4. Hanya Separuh Halaman Yang Dicetak, Sementara Separuh Lainnya Dikosongkan
Ini adalah masalah umum dengan sebagian besar printer USB. Jika hanya setengah halaman yang dicetak, pasti ada yang salah. Cabut printer, matikan komputer, dan hidupkan ulang kedua perangkat. Setelah perangkat dimulai ulang, jalankan self-test page. Jika masih tidak dapat mencetak dengan benar, masalahnya mungkin pada printer, toner, unit drum, atau roller. Pesan kesalahan harus menjelaskan apa masalahnya. Jika tidak, hubungi profesional untuk menyelesaikan masalah.
5. Warna Cetakan Sangat Tipis
Ini mungkin berarti bahwa kepala cetak tersumbat. Ini adalah masalah printer paling umum dengan printer inkjet dan tangki tinta di mana membiarkan printer tidak digunakan selama beberapa bulan menyebabkan tinta kering dan kartrid tersumbat.
Penting untuk membersihkan kepala cetak dengan menjalankan program utilitas printer. Jika Anda kesulitan menemukan program tersebut, Anda dapat mencoba mengaksesnya dari perangkat printer di komputer Anda. Jalankan beberapa kali dan kemudian cetak lembar uji untuk melihat apakah itu dicetak dengan benar. Masalah tinta dan toner dapat mencakup goresan dan pemudaran (yang biasanya menunjukkan kepala cetak kotor) atau toner pada printer laser yang hampir habis.
Untuk printer inkjet, kepala cetak mungkin perlu dibersihkan dengan baik. Aplikasi utilitas printer yang disertakan dengan printer Anda akan menyertakan opsi pembersihan. Biasanya ada dua jenis opsi pembersihan: light clean and heavy clean. Anda dapat mencoba opsi pembersihan ringan terlebih dahulu karena tidak akan membuang banyak tinta. Jika itu tidak memperbaiki masalah printer paling umum, coba opsi pembersihan berat.
Untuk printer laser, masalahnya kemungkinan besar disebabkan oleh toner yang rendah, yang berarti sudah waktunya untuk mengganti toner. Jika Anda tidak memiliki kartrid toner, Anda dapat memperpanjang masa pakai kartrid saat ini yang Anda gunakan dengan mengeluarkan toner dari printer dan perlahan memiringkan kartrid dari sisi ke sisi. Ini akan mendistribusikan ulang toner di dalam kartrid dan memberi Anda cukup cetakan untuk saat ini.
6. Beberapa Warna Hilang Dari Cetakan

Ini adalah masalah printer paling umum pada printer dan kebanyakan dari kita mengira itu karena tinta habis. Namun, mungkin ada berbagai alasan di balik masalah ini. Anda harus memeriksa kartrid terlebih dahulu sebelum Anda menggantinya. Jika kartrid penuh, itu bisa menjadi nozzle yang tersumbat. Printer menggunakan kombinasi warna RGB (Merah, Hijau, dan Biru) atau CMYK (Cyan, Magenta, Yellow, dan Key), dan jika nosel yang dimaksudkan untuk memberikan warna-warna ini tersumbat, dapat menyebabkan warna yang salah atau warna yang hilang dalam dokumen atau cetakan foto.
Alasan lain bisa jadi tinta sudah mengering karena jarang digunakan. Tinta cepat kering jika Anda tidak menggunakannya secara teratur. Jadi Anda bisa mencoba mengganti tinta.
7. Wi-Fi Printing Apakah Sangat Lambat
Masalah ini mungkin muncul jika printer ditempatkan sangat jauh dari router atau jika ada banyak perangkat di jaringan Wi-Fi. Pastikan router Wi-Fi Anda memadai dan firmware-nya mutakhir. Ini harus mendukung 802.11 b/g/n dan menawarkan pita 5GHz serta pita 2,4GHz untuk operasi nirkabel yang lebih cepat. Anda juga dapat mencoba menambahkan extender nirkabel untuk meningkatkan kinerjanya jika diperlukan.
8. Kertas Terus Macet Di Dalam Printer

Penyebab masalah printer paling umum dari masalah ini adalah ketidaksejajaran kertas. Pastikan Anda memasukkan kertas dengan benar ke dalam baki dan menghindari baki terlalu penuh. Jika ini tidak menyelesaikan masalah printer paling umum, periksa bagian pemecahan masalah dari panduan pengguna printer. Jika itu tidak berhasil, hubungi seorang profesional untuk memeriksa masalahnya. Alasan masalah printer paling umum untuk masalah ini adalah rol yang rusak atau tidak sejajar yang membawa kertas ke dalam printer melalui pemasok kertas. Mengganti atau memperbaiki rol tersebut dapat membantu mengatasi masalah printer paling umum ini.
9. Hasil Print Ke Printer Lain
Jika Anda melihat bahwa komputer Anda memilih printer default baru (yang secara otomatis mengirimkan pekerjaan cetak), itu mungkin terjadi setelah memutakhirkan dari satu versi sistem operasi ke versi lain.
Untuk masalah printer paling umum ini di komputer Windows, lakukan hal berikut:
- Klik tombol Start (ikon Windows di sudut kiri bawah layar) dan pilih Devices and Printers.
- Di bawah Printers and Faxes, klik kanan printer yang ingin Anda atur sebagai default dan pilih Set As Default Printer.
Pertanyaan Seputar Printer
Tanya: Jenis printer apa yang harus saya pilih?
Jawab: Hal ini tergantung pada jenis dokumen atau gambar yang Anda rencanakan untuk dicetak. Seberapa sering Anda akan mencetak dan berapa biaya pencetakan bagi Anda? Printer umumnya dapat dibagi menjadi dua kategori utama, berbasis tinta (printer inkjet atau tangki tinta) atau berbasis bubuk (printer laser). Mereka juga disebut dalam hal fitur mereka (seperti printer nirkabel atau printer multifungsi) atau tugas yang paling sesuai untuk mereka lakukan (printer rumah atau printer kantor).
Tanya: Apa itu printer inkjet?
Jawab: Printer inkjet dapat menangani dokumen teks berat seperti notulen rapat, tetapi mereka juga dapat mencetak foto dan melakukan pekerjaan yang lebih baik daripada printer laser. Mereka menempati ruang meja kurang dari printer laser. Namun, inkjet biasanya lebih mahal untuk dijalankan dibandingkan dengan printer laser, karena harganya lebih mahal untuk tinta per halaman yang dicetak daripada yang akan Anda bayar untuk toner laser.
- Kelebihan: Mereka lebih kecil dan lebih murah dibandingkan dengan printer laser dan dapat menghasilkan cetakan warna berkualitas baik.
- Kekurangan: Biaya operasional lebih mahal
Biaya pencetakan inkjet per halaman lebih tinggi daripada printer laser warna, tetapi printer laser warna dan kartrid lebih mahal di awal. Jika Anda mencetak banyak, printer laser warna akan bekerja lebih murah dari waktu ke waktu.
Tanya: Apa itu printer laser?
Jawab: Printer laser bersinar dalam hal mencetak banyak teks hitam. Sementara printer laser warna tersedia, harganya sangat mahal, terutama dibandingkan dengan printer inkjet warna. Mereka biasanya lebih cepat daripada inkjet dalam hal kecepatan pencetakan, dan dapat menangani beban kerja yang lebih berat jika Anda harus mencetak banyak halaman setiap bulan.
Terlebih lagi, sementara kartrid toner mahal, masing-masing mencetak lebih banyak halaman daripada kartrid inkjet, jadi biaya sebenarnya per halaman hitam-putih atau berwarna biasanya jauh lebih murah. Namun, printer laser biasanya lebih besar dan lebih keras daripada printer inkjet dan mereka menempati lebih banyak ruang di meja Anda. Meskipun dapat menghasilkan grafik dan bagan yang bagus, printer laser warna bukanlah yang terbaik dalam mencetak foto. Gunakan inkjet jika Anda ingin mencetak foto liburan Anda.
- Kelebihan: Pencetakan cepat dan pencetakan bernilai baik untuk halaman hitam-putih.
- Kekurangan: Lebih mahal, lebih besar dan sering lebih berisik daripada inkjet.
Tanya: Printer hitam putih atau printer berwarna? Printer mana yang harus saya beli?
Jawab: Inkjet hitam dan putih sudah cukup punah sekarang, tetapi Anda masih dapat menghemat sedikit uang dengan memilih printer laser ‘monochrome’ (hitam dan putih). Ini lebih murah untuk dibeli daripada model warna dan jika Anda kebanyakan mencetak teks hitam pada halaman putih, Anda juga akan menemukannya lebih murah untuk dijalankan. Warna membuat printer Anda jauh lebih serbaguna. Tetapi jika Anda perlu mencetak foto atau dokumen berwarna, printer warna layak untuk dimiliki.
Tanya: Haruskah saya mempertimbangkan printer nirkabel?
Jawab: Konektivitas Wi-Fi sangat umum akhir-akhir ini, dan ini adalah fitur luar biasa yang harus dicari di printer baru Anda. Ini memungkinkan Anda untuk menghubungkannya ke internet tanpa memerlukan kabel, artinya Anda dapat menempatkan printer Anda di tempat yang Anda suka di rumah.
Setelah Anda menghubungkan printer nirkabel ke internet, Anda dapat mengakses berbagai layanan online, seperti mobile printing apps gratis yang ditawarkan oleh merek printer ternama – HP, Epson dan Canon.
Tanya: Haruskah Saya Membeli Paket Garansi Perpanjangan Printer?
Jawab: Ya, benar! Paket garansi yang diperpanjang mencakup semua cacat dan malfungsi yang tercakup dalam garansi pabrik standar. Ini membantu Anda memperpanjang umur printer Anda beberapa tahun lagi.