Ditulis.ID – Google Chrome adalah salah satu browser yang paling banyak digunakan di dunia, tidak diragukan lagi. Tapi itu tidak berarti bahwa itu sempurna. Ada beberapa pengguna yang menghadapi masalah di mana google chrome yang tidak bisa browsing di komputer Windows 10 mereka. Apa yang bisa menjadi alasannya?
Daftar Isi
16 Cara Memperbaiki Google Chrome Yang Tidak Bisa Browsing

Alasan bisa berkisar dari sesuatu yang sederhana seperti koneksi internet yang buruk hingga masalah cache dan memori. Dalam panduan ini, kami akan membahas semua cara memperbaiki google chrome yang tidak bisa browsing di Windows. Mari kita mulai.
1. Solusi Umum
Ini adalah beberapa solusi umum yang akan bekerja untuk sebagian besar pengguna Chrome. Lewati mereka dengan cepat dan lanjutkan jika Anda sudah mencoba langkah-langkah ini tetapi masih terjebak di perahu yang sama.
- Buka kembali browser Chrome
- Restart ulang komputer Windows
- Coba device yang berbeda seperti smartphone dan koneksi internet yang berbeda seperti data seluler
- Kunjungi Downdetector untuk memeriksa waktu aktif situs
Mengikuti solusi ini bisa membantu mempersempit potensi kemacetan seperti sumber daya hardware yang lebih lambat atau masalah dengan jaringan Internet Anda.
Mari beralih ke langkah pemecahan masalah lain untuk kesalahan pemuatan halaman Chrome.
2. Coba Browser Yang Berbeda
Cara memperbaiki google chrome yang tidak bisa browsing dengan menggunakan Microsoft Edge untuk mencoba apakah situs yang Anda coba akses berfungsi atau tidak. Itu akan membantu Anda mengetahui apakah masalahnya ada pada Chrome. Untungnya, Anda bahkan bisa menyinkronkan kata sandi dan data lain antara Chrome dan Edge.

CATATAN: Semua browser berbasis Chromium mampu menjalankan ekstensi Chrome dan yang paling populer adalah Edge dan Brave.
3. Nonaktifkan VPN
Menggunakan VPN untuk menjelajahi web liar secara pribadi dan anonim adalah cara yang bagus untuk melindungi identitas Anda secara online. Sisi negatifnya, VPN bisa mengurangi kecepatan internet dan menghambat kinerja browser. Cara memperbaiki google chrome yang tidak bisa browsing dengan menonaktifkan VPN dan periksa lagi apakah google chrome yang bisa browsing. Jika ya, itu berarti server VPN lambat atau di bawah tekanan. Nonaktifkan layanan VPN selama beberapa waktu sebelum mengaktifkannya kembali.
4. Restart Ulang Router
Ini bisa menjadi masalah hardware yang terkait dengan router Anda. Tidak perlu khawatir karena yang perlu Anda lakukan hanyalah me-restart router sekali. Itu menghapus memori router dan memberinya awal yang baru. Yang terbaik adalah hanya membutuhkan beberapa menit.
5. Coba Incognito Mode Dan Nonaktifkan Ekstensi

Salah satu ekstensi yang diinstall mungkin mengalami gangguan atau tidak berfungsi. Pembaruan terbaru ke salah satu ekstensi juga bisa merusak banyak hal. Cara memperbaiki google chrome yang tidak bisa browsing dengan cepat adalah dengan memuat halaman Incognito mode. Semua ekstensi dinonaktifkan secara otomatis dalam mode itu sehingga waktu pemuatan halaman menjadi lebih cepat.
Jika google chrome yang tidak bisa browsing dengan cepat, kemungkinan ada salah satu ekstensinya salah. Salah satu cara untuk menghilangkan pelakunya adalah dengan menonaktifkan semua ekstensi dan mengaktifkannya kembali satu per satu untuk menguji kecepatan pemuatan halaman.
6. Bersihkan Cache Dan Cookie
Cache dan cookie adalah data sementara seperti file HTML, skrip Java, stylesheet CSS, dll., yang disimpan situs web untuk memuat halaman dengan cepat dan melacak perilaku pengguna untuk menayangkan konten dan iklan yang lebih baik. Ini bisa terakumulasi dari waktu ke waktu, menyebabkan kesalahan seperti yang Anda hadapi. Cara memperbaiki google chrome yang tidak bisa browsing kali ini dengan menghapus cache dan cookie Google Chrome dari satu situs atau untuk semua situs .
CATATAN: Anda akan keluar dan mungkin kehilangan semua pekerjaan yang belum disimpan, jadi pastikan untuk memeriksa ulang semuanya sebelum melanjutkan.
7. Nonaktifkan Hardware Acceleration
Hardware Acceleration terkadang bisa macet dengan situs tertentu dan terutama menguntungkan untuk elemen multimedia seperti layanan streaming. Yang mengatakan, Anda bisa menonaktifkan sementara Hardware Acceleration untuk memeriksa apakah itu membantu. Berikut cara melakukannya.
Langkah 1: Buka browser Chrome, klik ikon menu tiga titik, dan pilih Pengaturan.

Langkah 2: Cari ‘Hardware Acceleration’ di bilah pencarian di bagian atas dan kemudian nonaktifkan opsi ‘Gunakan Hardware Acceleration saat tersedia’.

8. Nonaktifkan Preloading Of Pages
Chrome memuat situs web populer yang sering Anda kunjungi untuk memberi Anda akses cepat. Jika ada ketidakcocokan atau fitur preloading tidak berfungsi dengan benar, Anda mungkin ingin menonaktifkan fitur tersebut.
Langkah 1: Buka Chrome lagi dan buka Pengaturan dari menu tiga titik seperti sebelumnya.
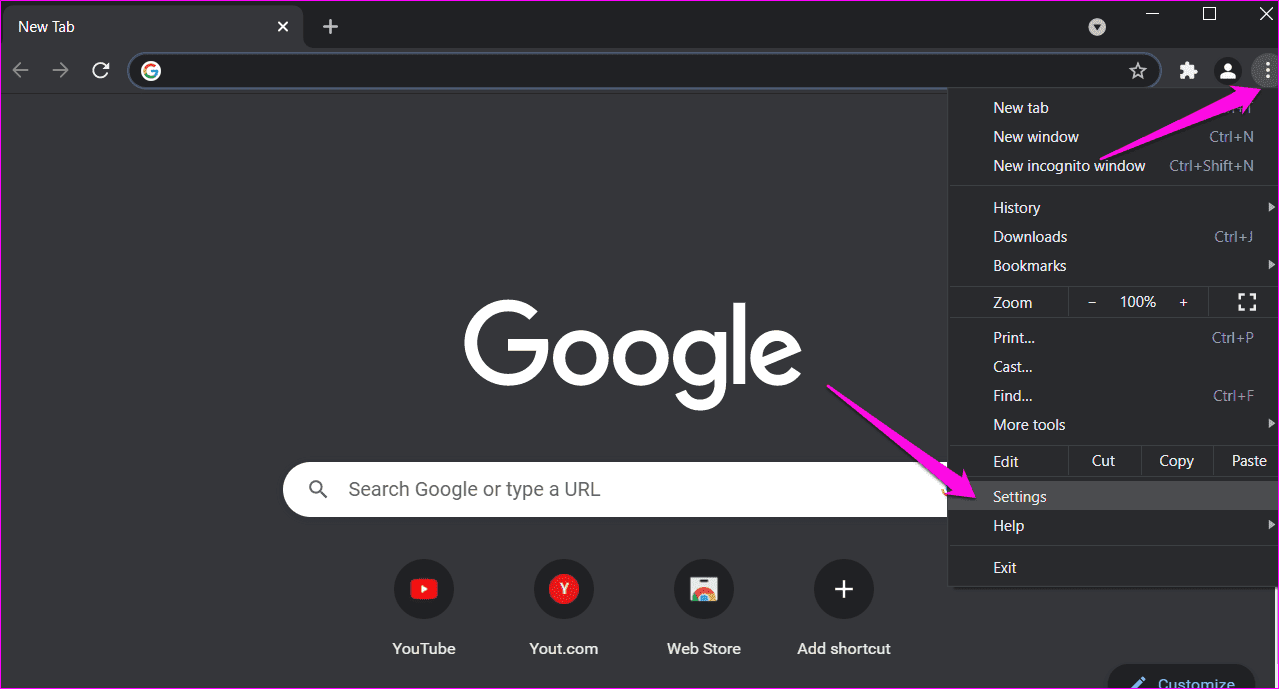
Langkah 2: Cari ‘preload pages’ di bilah pencarian dan klik ‘Cookie dan data situs lainnya’ dari hasil pencarian.

Langkah 3: Nonaktifkan opsi Preload pages for faster browsing and searching’ yang akan Anda temukan saat melakukan scrolling sedikit.

9. Ubah DNS
Cara memperbaiki google chrome yang tidak bisa browsing yakni dengan mengubah pengaturan DNS bisa berdampak positif pada koneksi dan kecepatan internet. Dua penyedia DNS yang populer dengan massa – Google DNS dan OpenDNS. Sebelum Anda memilih satu, tahu mana yang lebih baik untuk Anda. Mengubah pengaturan DNS itu mudah dan akan membantu Chrome memuat halaman lebih cepat.
10. Periksa Koneksi Internet Anda
Ini adalah tempat pertama dan paling jelas untuk memeriksa solusi potensial untuk masalah tersebut. Alasan mengapa google chrome yang tidak bisa browsing mungkin karena sesuatu yang sederhana seperti koneksi internet yang tidak stabil atau terputus.
Cara memperbaiki google chrome yang tidak bisa browsing dengan memastikan bahwa Anda mempunyai paket data aktif, dan restart ulang koneksi internet Anda. Juga, coba muat browser dan aplikasi lain seperti Firefox dan WhatsApp. Jika itu tidak berfungsi dengan baik, kemungkinan besar penyebabnya adalah koneksi internet Anda. Jika ya, maka Anda akan mengesampingkan koneksi internet Anda sebagai masalah dan bisa mencari solusi lain.
11. Perbarui Tampilan Web Sistem Android
Android System Webview adalah fungsi bawaan yang dikembangkan oleh Google yang memungkinkan ponsel Android melihat websites seperti yang ditampilkan di komputer. Ini adalah bagian inti dari Sistem Operasi Android, dan mendukung aplikasi yang dikembangkan oleh Google bersama dengan pihak ketiga. Jika fungsi sistem ini mengalami gangguan, ini bisa menyebabkan Chrome kehilangan kemampuan untuk memuat halaman. Memperbarui Tampilan Web Sistem Android dari Google Play Store bisa memperbaiki masalah ini dengan cepat. Untuk melakukan ini, cukup
- Kunjungi Google Play Store dengan klik aplikasi play store
- Ketik Android System Webview di kotak pencarian dan cari
- Klik perbarui
- Luncurkan Chrome lagi
12. Perbarui Chrome
Jika masalah google chrome yang tidak bisa browsing disebabkan oleh kesalahan dalam fungsi Tampilan Web Sistem Android, Google menyarankan Anda juga memperbarui Chrome setelah memperbarui Tampilan Web Sistem. Bagaimanapun, memperbarui Chrome adalah cara yang cukup efektif untuk memperbaiki google chrome yang tidak bisa browsing. Untuk memperbarui browser Chrome Anda, cukup ikuti langkah-langkah berikut:
- Klik aplikasi Google Play Store Anda untuk mengunjungi play store
- Di kotak pencarian, ketik Google Chrome, dan pilih cari
- Pilih Chrome dan pilih perbarui
- Tunggu beberapa saat saat aplikasi diperbarui
- Jalankan aplikasi lagi dan coba akses websites lagi
13. Uninstall dan Reinstall Updates
Solusi lain yang sangat efektif untuk masalah memperbaiki google chrome yang tidak bisa browsing dengan benar adalah dengan mencopot dan menginstal ulang updates Chrome, terutama jika Anda sudah menggunakan Chrome versi terbaru. Melakukan ini mengatur ulang pengaturan browser, menghilangkan file atau pengaturan sementara yang rusak dan memperbaiki masalah kompatibilitas dan bug lainnya. Bagian terbaiknya adalah, Anda tidak akan kehilangan data pribadi apa pun. Untuk menghapus dan menginstal ulang aplikasi, ikuti langkah-langkah sederhana ini:
- Buka Pengaturan di ponsel Anda
- Pilih aplikasi dan notifikasi
- Klik Chrome
- Klik tiga titik vertikal di sudut kanan atas halaman
- Pilih untuk menghapus updates dan klik OK
- Selanjutnya, buka google play store
- Cari chrome di kotak pencarian
- Klik perbarui dan tunggu aplikasi diunduh dan dipasang
- Luncurkan aplikasi lagi
14. Restart ulang Ponsel Anda
Cukup jelas, bukan? Ini mungkin tampak mendasar dan sederhana, tetapi kami telah menemukan bahwa beberapa masalah dengan beberapa gadget yang berbeda bisa diperbaiki hanya dengan mematikan dan menghidupkan device lagi. Opsi ini muncul terlambat di daftar ini padahal sebenarnya, itu harus menjadi salah satu hal paling awal yang harus dilakukan.
Restart telepon Anda memberikan kesempatan untuk kembali ke pengaturan normal dan secara otomatis memperbaiki beberapa masalah kinerja. Anda akan terkejut dengan banyaknya masalah yang bisa diselesaikan dengan tindakan sederhana ini. Jadi, jangan lupa untuk mencoba opsi ini setiap kali Anda menemukan beberapa websites tidak terbuka di Chrome.
15. Nonaktifkan antivirus Anda untuk sementara
Masalah Anda terkadang disebabkan oleh gangguan dari software antivirus. Untuk melihat apakah itu masalah Anda, nonaktifkan sementara program antivirus Anda dan periksa apakah masalah tetap ada. (Lihat dokumentasi antivirus Anda untuk petunjuk menonaktifkannya.)
Jika Chrome berfungsi dengan baik setelah Anda menonaktifkan software antivirus, hubungi vendor software antivirus Anda dan mintalah saran dari mereka, atau instal solusi antivirus yang berbeda.
16. Perbaikan Miscellaneous Lainnya
Pastikan alamat websites sudah benar. Saat mengetik URL di bilah pencarian, gunakan karakter yang benar, dan pastikan tidak ada spasi di antara karakter. Juga, periksa untuk memastikan bahwa websites belum dipindahkan ke domain lain.
Dalam beberapa kasus, websites tidak akan dimuat jika sedang down karena alasan tertentu. Dalam kasus seperti itu, Anda mungkin harus menunggu hingga websites kembali aktif dan berjalan sebelum Anda bisa mengaksesnya.
Hal lain yang harus dilakukan adalah mencoba melihat websites dalam mode desktop. Untuk melakukan ini, klik pada tiga titik vertikal di sudut kanan atas halaman, lalu centang kotak situs desktop hanya dengan mengkliknya.
Meta Description: Mengalami masalah saat memuat websites tertentu? Berikut adalah tujuh langkah sederhana cara memperbaiki google chrome yang tidak bisa browsing dengan cepat dan efektif.
Solusi Lain Memperbaiki Di Browser Chrome
Cara memperbaiki google chrome yang tidak bisa browsing dengan cepat kami menyarankan lebih sedikit ekstensi, tab, dan window yang terbuka secara bersamaan untuk meningkatkan kinerja Chrome. Menyesuaikan pengaturan jaringan seperti DNS, VPN, dll., juga bisa membantu meningkatkan waktu pemuatan halaman hingga sepersekian detik.
Selanjutnya: Apakah Anda ingin mengatur ulang pengaturan Chrome tetapi tidak tahu konsekuensinya? Ketahui apa yang terjadi dengan menyetel ulang setelan di Chrome.







