Ditulis.ID – Sejauh yang dapat kami ingat, Windows memiliki sedikit masalah startup. Apa pun versinya baik yang versi lama atau yang terbaru windows 11, sepertinya sistem operasi tenda Redmond membutuhkan waktu lama dan satu hari untuk memulai. Dari awal proses booting hardware yang sangat lambat, hingga inisialisasi layanan, API, kernel, dan program aplikasi, sepertinya butuh waktu lama untuk membuat desktop Anda berfungsi penuh dan dapat digunakan. Windows 10 lebih cepat dari platform Windows sebelumnya, tidak ada pertanyaan tentang itu, tetapi proses startup masih bisa tampak jauh lebih lambat daripada komputer serupa yang menjalankan MacOS.
Namun, Windows 10 memiliki beberapa pengaturan yang dapat Anda konfigurasi untuk membantu mempercepat waktu startup Anda. Kecepatan startup yang lambat adalah salah satu cara terburuk yang membuat komputer Anda terasa lambat dalam keseharian Anda, dan mempercepat waktu yang diperlukan untuk menghidupkan dan menjalankan komputer Anda adalah cara mempercepat booting windows 10. Komputer yang lebih cepat adalah pengalaman yang lebih baik, dan dapat membantu meningkatkan produktivitas Anda di tempat kerja atau sekolah. Mari kita lihat cara mengurangi waktu startup dan cara mempercepat booting windows 10.
Daftar Isi
Cara Mempercepat Booting Windows 10 Biar Ngebut

1. Aktifkan Fast Startup
Fast Startup adalah fitur Windows yang mengatur sistem operasi sedemikian rupa sehingga ketika Anda melakukan shutdown, Windows meninggalkan semuanya seperti yang diperlukan untuk startup. Shutdown Anda membutuhkan waktu sedikit lebih lama, tetapi ketika Anda menghidupkan kembali mesin, rutinitas startup akan berjalan jauh lebih cepat daripada sebelumnya.
1. Tekan tombol Win + X dan pilih Power Options dari menu. Kemudian pilih Pengaturan daya tambahan dari menu kanan. Itu akan membuka jendela yang ditunjukkan langsung di bawah.

2. Pilih opsi Pilih apa yang dilakukan tombol daya di sebelah kiri. Itu membuka jendela di bawah yang menyertakan opsi Aktifkan startup cepat . Jika opsi berwarna abu-abu, pilih Ubah pengaturan yang saat ini tidak tersedia .

3. Pilih opsi Turn on fast startup di jendela itu dan tekan tombol Save changes untuk menerapkan pengaturan yang dipilih.
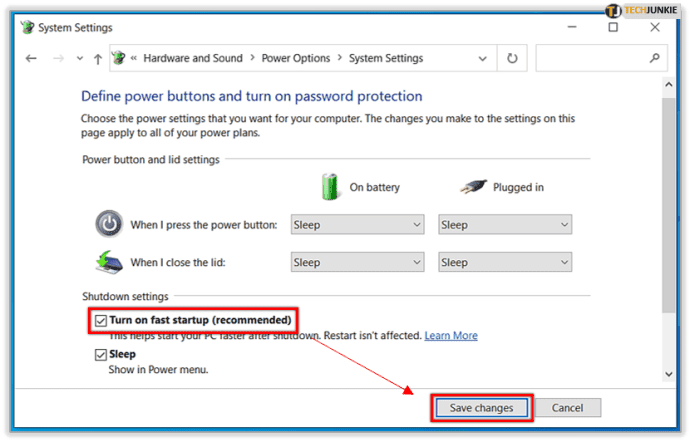
2. Konfigurasikan MSConfig
Opsi lain yang perlu diperhatikan adalah di MSConfig. Buka MSConfig dengan menekan Win + R untuk membuka run dan memasukkan ‘ msconfig’ di sana. Kemudian klik tab Boot seperti gambar di bawah ini.

Pilih pengaturan No GUI boot untuk menghapus bar bergerak grafis selama startup. Pilih opsi, klik Apply dan OK untuk menutup MSConfig.

3. Kurangi Starting Load Up
Hal terbesar yang dapat Anda kendalikan untuk mempercepat startup Windows 10 adalah mematikan fitur dan program Windows yang tidak Anda perlukan, tetapi biasanya dimuat saat startup – dan ada banyak sekali. Task Manager memberi Anda gambaran umum tentang startup software Anda di Windows 10. Klik kanan taskbar dan pilih Task Manager untuk membukanya, lalu pilih tab Start-up seperti di bawah ini.

Di sana Anda dapat memilih item startup dan pilih Disable untuk menghapusnya dari startup. Mereka yang memiliki dampak startup tinggi akan lebih memperlambatnya. Akibatnya, yang terbaik adalah menonaktifkan program-program dengan dampak yang lebih tinggi. Hati-hati – beberapa hal dalam daftar ini adalah komponen yang Anda gunakan sepanjang waktu.

4. Kurangi Batas Waktu Menu Booting
Saat pertama kali memulai PC, menu boot muncul hingga 30 detik, memberi Anda kesempatan untuk memulai komputer dalam mode khusus. Karena ini adalah sesuatu yang jarang perlu Anda lakukan, Anda dapat menghemat waktu boot dengan memotong batas waktu ini seminimal mungkin.
1. Tekan Start > Control Panel > System and Security > System > Advanced System Settings.
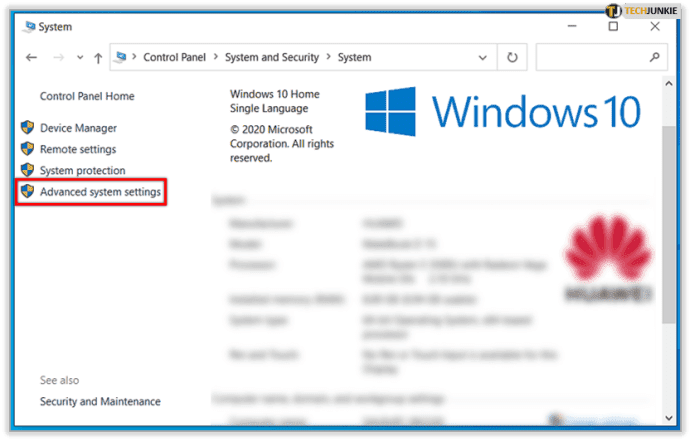
2. Pilih Pengaturan di bawah Startup & Recovery.

3. Disamping Time to display list of operating systems, atur nilainya ke 0 (atau ke beberapa detik jika Anda terkadang perlu membuat pilihan yang berbeda).

5. Selalu Bersihkan Harddisk (Disk Clean-up)
Sama seperti oli mesin mobil Anda yang perlu diganti dari waktu ke waktu agar berjalan lancar, komputer Anda juga perlu dioptimalkan secara berkala.
Ada dua cara untuk mengoptimalkan komputer Anda.

Langkah-langkah membersihkan komputer windows 10:
- Tekan tombol Windows dan R bersamaan dan ketik cleanmgr untuk membuka Disk Cleanup.
Catatan: Anda juga dapat pergi ke tombol Start dan ketik cleanmgr di kotak pencarian untuk membuka Disk Cleanup.
- Pilih drive yang perlu dibersihkan untuk memulai proses, drive default yang dipilih adalah C.
- Ikuti langkah-langkah di layar dan bersihkan komputer.
5.1 Menggunakan Software Pihak Ketiga
Advanced System Optimizer adalah salah satu alat pembersih terbaik yang bisa Anda dapatkan untuk PC Anda. software ini menghapus Temporary Files, lama, dan usang dari hard drive Anda yang tidak hanya membuatnya cepat dimuat tetapi juga meningkatkan kinerja sistem.
Selain itu, memperbarui driver dan melindungi komputer Anda dari ancaman dan malware, dan juga memberikan keamanan terhadap ancaman yang tidak diketahui. Hal ini juga mengatur atau kompres data untuk memaksimalkan ruang disk kosong .
6. Optimalkan Penggunaan RAM
Anda mungkin bertanya-tanya, mengapa kecepatan komputer Anda lambat meskipun Anda memiliki kapasitas RAM yang baik. Jawabannya adalah, ada beberapa proses yang berjalan di latar belakang dan menambah waktu yang dibutuhkan untuk merespon perintah tertentu, misalnya membuka file word.
Proses seperti pengaturan tampilan default Windows jika dikelola dapat mengurangi penggunaan RAM.
- Klik pada menu Start > System > Advanced system settings (dari panel sebelah kiri) > Klik pada Advanced Tab > Settings (Di bawah kategori Performance )
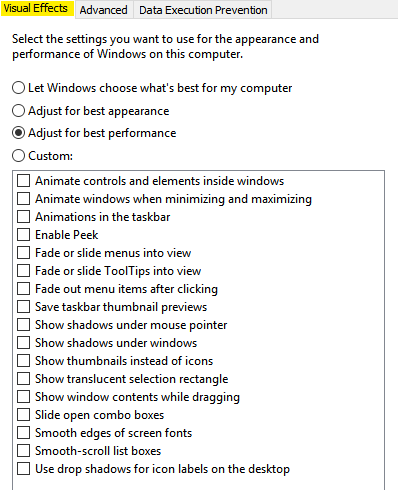
- Pilih tab Efek Visual , pilih Sesuaikan untuk kinerja terbaik
- Klik OK untuk menyimpan perubahan.
7. Hapus Aplikasi yang Tidak Diinginkan

Terkadang, ada beberapa aplikasi pada sistem, yang mungkin tidak berguna dan memperlambat sistem Anda juga. Jadi, menghapus aplikasi yang tidak Anda gunakan bisa menjadi cara yang baik untuk meningkatkan kinerja sistem. Ikuti langkah-langkah ini, untuk menghapus installannya:
- Tekan tombol Windows dan R bersamaan dan ketik cpl untuk membuka Program dan Fitur.
- Klik kanan pada aplikasi yang ingin Anda hapus dan pilih Uninstall .
8. Non Aktifkan Fitur Tips Windows 10

Windows 10, memperkenalkan fitur baru yang memberi Anda ‘tips’ untuk mengalami Windows 10 yang dirancang dengan indah secara maksimal. Untuk memberikan tip, ia memindai komputer Anda, yang berdampak pada kinerja sistem Anda.
Untuk mematikan kiat, buka Start > Settings > System > Notifications & actions dan matikan Get tips, tricks, and suggestions as you use Windows.
9. Ganti HDD ke SSD / SSHD
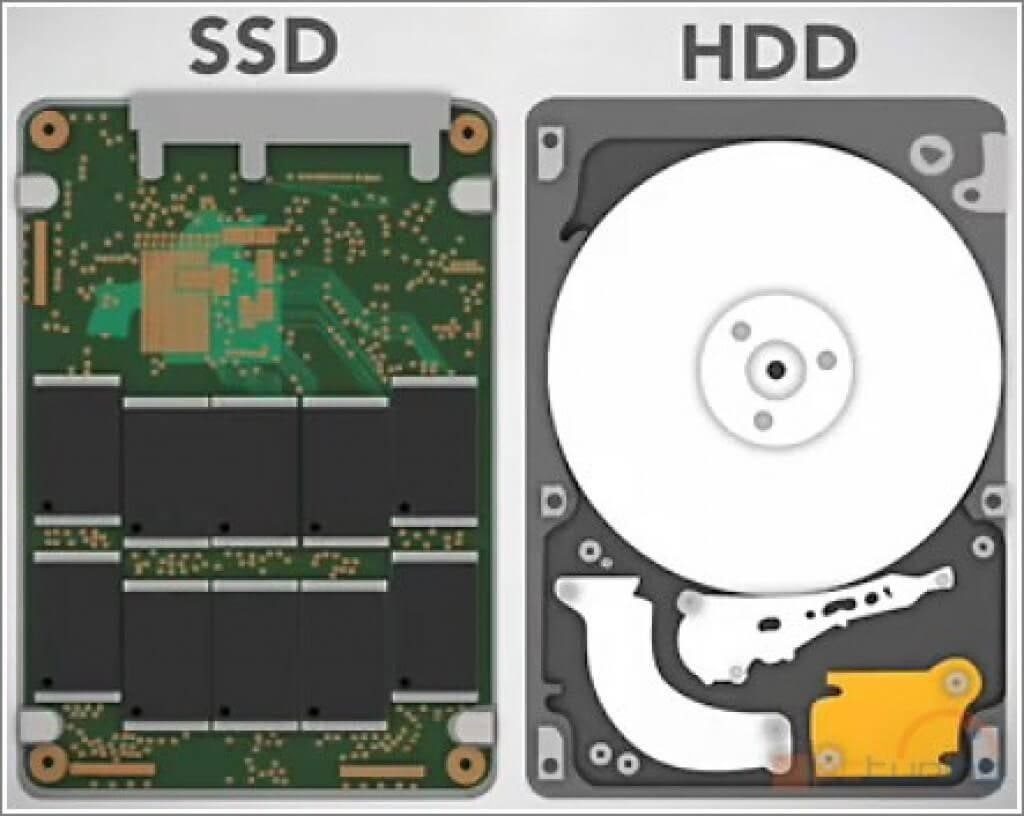
Tidak ada tip atau tweak lain untuk memperbaiki Startup dan Shutdown Windows 10 yang lambat selain mengganti Hard Disk (HDD) drive (HDD) Anda ke solid-state drive (SSD).
SSD memiliki memori yang lebih cepat yang disebut memori flash. Satu-satunya hal yang mengkhawatirkan adalah efektivitas biaya, jika Anda memilih untuk mendapatkan kartu SSD. Harganya tiga kali lebih mahal dari HDD. Tetapi, jika Anda ingin meningkatkan kecepatan dan menyingkirkan masalah startup dan shutdown yang lambat dan lamban, Anda harus melakukannya.
Jika Anda ingin upgrade hard drive komputer Anda, Anda harus mempertimbangkan jenis komputer yang Anda miliki (desktop, laptop, dll.), dan kelas hard drive yang Anda inginkan. Ada beberapa jenis penyimpanan yang berbeda untuk komputer, jadi inilah yang perlu Anda pertimbangkan:
- Hard Disk Drive (HDD) : Ini adalah drive penyimpanan berbasis disk tradisional yang telah digunakan sebagian besar komputer dari waktu ke waktu. Mereka datang dalam beberapa ukuran berbeda untuk perangkat yang berbeda dan sejauh ini merupakan pilihan termurah untuk menambahkan penyimpanan baru ke perangkat Anda. Seperti disebutkan, tentu saja, masalah dengan menggunakan penyimpanan berbasis disk turun ke kecepatan. Jika Anda ingin memodernisasi komputer Anda dan benar-benar membuat perangkat terasa lebih cepat, Anda dapat melewati penggunaan HDD. Jika Anda hanya ingin menambahkan penyimpanan biasa, atau Anda ingin memasangkan dengan SSD baru, menggunakan hard drive standar adalah tempat yang tepat untuk menyimpan file atau game ekstra Anda.
- Solid State Drive (SSD) : SSD sangat populer akhir-akhir ini, dan mudah untuk mengetahui alasannya. Tidak seperti hard drive berbasis disk tradisional, SSD menggunakan sirkuit terintegrasi tanpa bagian yang bergerak, biasanya menggunakan penyimpanan flash berbasis NAND yang serupa dengan ponsel cerdas atau tablet Anda. Tanpa bagian yang bergerak, SSD umumnya dianggap lebih andal, dan peningkatan kecepatan terlihat segera setelah Anda mulai menggunakan drive. Drive ini perlahan-lahan turun harganya, tetapi umumnya lebih mahal daripada rekan-rekan mereka yang berbasis disk. Mereka juga tidak cukup menawarkan penyimpanan yang sama; HDD terabyte akan menjalankan Anda kurang dari $100, tetapi SSD terabyte akan mendorong batas itu menjadi sekitar $300 tergantung pada teknologi yang digunakan.
- Hybrid Drive (SSHD) : Drive hibrid persis seperti apa suaranya: hard drive berbasis disk tradisional dengan cache solid-state yang disertakan untuk memuat drive boot OS dan file sesekali. Drive hibrida adalah pilihan yang baik bagi siapa saja yang mencari peningkatan kecepatan yang layak sambil tetap mempertahankan jumlah penyimpanan yang diharapkan dari HDD. Ini hampir tidak sehebat upgrade SSD (dan memang, Anda mungkin dapat mencapai kombinasi yang lebih baik dengan menggabungkan HDD dan SSD di dalam desktop Anda), tetapi bagi siapa pun dengan anggaran terbatas, ini adalah pilihan yang lebih baik daripada harddisk standar.
- SSD M.2 : Ini adalah subbagian dari SSD standar, tetapi perlu diperhatikan karena satu alasan yang sangat sederhana. Karena SSD M.2 melewati input SATA tradisional, mereka menggunakan standar M.2, mirip dengan slot PCI tetapi dengan kecepatan yang ditingkatkan dan ukuran yang lebih kecil. Sejauh ini, ini adalah peningkatan paling mahal dalam daftar ini. Anda harus meneliti laptop atau motherboard Anda untuk mengetahui apakah komputer Anda mendukung drive M.2, tetapi jika Anda mampu membelinya, Anda akan melihat manfaatnya segera setelah Anda memasang perangkat keras baru Anda.

Setelah Anda memilih perangkat keras baru, Anda harus menginstalnya di perangkat Anda. Pengguna desktop turun dengan mudah. Kebanyakan motherboard modern memiliki lebih dari satu port SATA yang tersedia, antarmuka yang digunakan untuk menghubungkan hard drive ke motherboard. Mengganti drive Anda atau, lebih mungkin, menambahkan drive kedua ke komputer desktop sangat sederhana. Sebagian besar menara desktop memiliki braket pemasangan bagi Anda untuk memasang hard drive ke tempatnya. Jika Anda memilih untuk membeli SSD atau hard drive yang lebih kecil daripada hard drive internal standar 3,5 inci, Anda dapat membeli braket adaptor murah dari Amazon dengan harga beberapa dolar, memungkinkan Anda memasang drive dengan aman di komputer Anda.
Ketika drive telah dipasang di mesin Anda, itu semudah solusi plug-and-play. Pastikan kabel SATA berjalan dari hard drive baru Anda ke port SATA terbuka di motherboard Anda, dan gunakan konektor daya untuk menjalankan dari hard drive ke catu daya PC Anda. Anda pasti ingin memastikan catu daya Anda cukup kuat untuk menangani drive tambahan, tetapi sebagian besar, Anda akan baik-baik saja. Setelah Anda selesai melakukannya, boot cadangan PC desktop Anda dan gunakan manajemen disk untuk memastikan disk dikenali oleh komputer. Jika Anda menambahkan hard drive berbasis disk tradisional, biasanya Anda hanya ingin memindahkan file di antara keduanya dalam Windows Explorer. Siapa pun yang meningkatkan ke SSD harus mempertimbangkan untuk memindahkan partisi Windows 10 mereka dari hard drive lama ke SSD baru. Khas,

Sayangnya, pengguna laptop harus memeriksa pabrikan mereka sebelum menambahkan atau mengganti drive. Sebagian besar laptop Windows lama memang memiliki beberapa kemampuan untuk mengganti drive, biasanya dengan SSD baru atau dengan hard drive laptop 2,5 inci. Ultrabook dikirimkan dengan SSD yang disertakan sebagai drive utama (dan biasanya hanya), dan sayangnya, Anda mungkin kurang beruntung untuk menambahkan ke Ultrabook tanpa komplikasi. Sekali lagi, tanyakan kepada pabrikan Anda untuk mengetahui lebih lanjut apakah drive laptop Anda dapat diganti.
Terakhir, sebagian besar laptop gaming biasanya dikirimkan dengan hard drive yang dapat diganti pengguna, bersama dengan slot ekstra untuk penyimpanan tambahan. Laptop gaming yang lebih baru mungkin juga menyertakan ruang untuk SSD M.2, yang, seperti disebutkan di atas, melewati antarmuka SATA untuk meningkatkan kecepatan, kinerja, dan ukuran. Sementara itu, tablet dan perangkat ultra-portabel lainnya cenderung kurang beruntung dalam hal peningkatan penyimpanan. Perangkat seperti Surface Pro 4 awalnya memiliki kemampuan untuk menggantikan SSD (walaupun dengan tingkat kesulitan dan pengetahuan sedang), tetapi Surface Pro generasi ke-5 terbaru Microsoft menghilangkan opsi itu.
10. Restart Ulang PC Adalah Kebiasaan Yang Baik
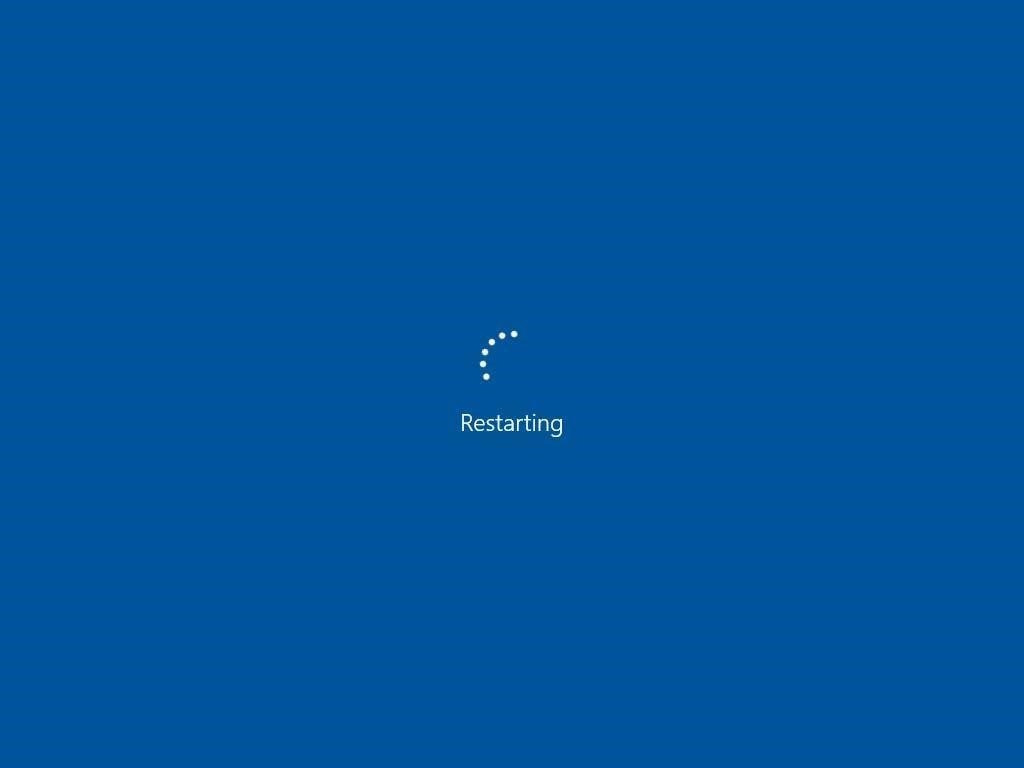
Biasakan untuk me-restart PC Anda karena membersihkan memori dan menghentikan proses yang mungkin membuat komputer Anda lambat. Jika Anda telah mengaktifkan Fast Startup, mematikan PC tidak akan berhasil. Pastikan Anda me-restart sistem Anda sesekali untuk mempercepat kinerja sistem.
11. Periksa Malware
Meskipun kebanyakan orang menganggap semua virus komputer sebagai hal yang sama persis, istilah ini sebenarnya merupakan istilah yang tepat untuk menggambarkan perangkat lunak berbahaya yang menginfeksi komputer Anda. Ada beberapa jenis virus yang berbeda, masing-masing dengan cara tersendiri untuk menyerang sistem Anda, tetapi jenis yang paling umum sejauh ini adalah malware. Ketika Anda memikirkan virus komputer tradisional, Anda mungkin memikirkan malware, atau perangkat lunak berbahaya, program yang dirancang untuk merusak atau menonaktifkan komputer dan sistem komputasi lainnya. Malware itu sendiri adalah istilah umum, tetapi yang perlu Anda ketahui adalah ini: sistem Anda dapat terinfeksi malware tanpa banyak tindakan yang diperlukan dari pihak Anda, biasanya menyebar melalui file berbahaya yang dapat dieksekusi. Meskipun file yang dapat dieksekusi (ditandai dengan ekstensi file .exe) adalah kebutuhan di dunia Windows (digunakan untuk menginstal hampir setiap program dan aplikasi di komputer Anda), file .exe yang berbahaya dapat menyebabkan masalah bagi komputer Anda.
Meskipun jenis dasar malware hanya menonaktifkan atau merusak proses umum di komputer Anda, ada banyak “rasa” malware tertentu yang membahayakan komputer Anda dengan berbagai cara, termasuk:
- Trojan horses: Seperti kuda kayu yang membantu menyebabkan jatuhnya Troy, Trojan adalah perangkat lunak yang disamarkan untuk menyesatkan Anda tentang niat mereka yang sebenarnya, alih-alih meyakinkan pengguna bahwa itu adalah perangkat lunak yang sebenarnya. Setelah menginfeksi komputer Anda, Trojan dapat melakukan segala macam hal buruk, termasuk menonaktifkan antivirus Anda, mencuri informasi bank Anda, mengirim kata sandi Anda ke peretas, menginfeksi pengguna di alamat IP bersama, dan banyak lagi. Mereka adalah salah satu jenis virus yang paling berbahaya—tetapi untungnya, dapat dihindari dengan mudah dengan memverifikasi file .exe Anda sebelum membukanya, serta menghindari lampiran file .exe dalam email yang mencurigakan.
- Ransomware: Jenis malware populer lainnya, ransomware menjadi semakin populer akhir-akhir ini, dengan beberapa serangan profil tinggi mengenai sistem operasi lama selama beberapa tahun terakhir. Tidak seperti malware lain, yang ada untuk menyebarkan dan menciptakan gangguan dan masalah, ransomware melakukan persis seperti namanya: ia meminta tebusan untuk membuka kunci komputer Anda. Dalam ransomware modern, tebusan ini biasanya diminta dalam bentuk Bitcoin, mata uang digital digital yang, pada saat penulisan, saat ini setara dengan satu bitcoin dengan lebih dari $4.000.
- Spyware: Malware ini ada terutama untuk memata-matai pengguna yang terinfeksi, mengumpulkan informasi pribadi dan pribadi termasuk riwayat penelusuran Anda, kata sandi, informasi bank, dan banyak lagi. Spyware sering menyertakan keylogger, perangkat lunak yang secara langsung melacak apa yang diketik di komputer Anda dan mengirimkannya ke sumber eksternal lain.
- Adware: Adware belum tentu malware; ada banyak adware yang ramah dan aman, termasuk aplikasi seperti Skype, atau rangkaian perangkat lunak lainnya yang menampilkan iklan yang disematkan sebagai cara bagi pemilik perangkat lunak untuk menghasilkan uang. Adware menjadi malware setelah diinstal tanpa persetujuan pemilik komputer, sehingga menciptakan situasi di mana pemilik komputer diperlihatkan iklan dan digunakan untuk menghasilkan uang bagi perusahaan tanpa memberikan izin eksplisit. Adware seringkali dapat berubah menjadi bentuk malware lain, termasuk ransomware dan spyware.
- Worms: Tidak seperti malware lainnya, worm ada terutama untuk menyebar ke komputer lain dan sistem komputer, seringkali melalui jaringan perangkat bersama. Worm biasanya menyebabkan sejumlah kerusakan pada komputer yang diinfeksinya, termasuk dengan memakan bandwidth dari jaringan pengguna. Ini biasanya dapat dikalahkan dengan kata sandi dan sistem keamanan yang kuat.
- Scareware: Seperti namanya, Scareware ada terutama untuk membuat pengguna ketakutan atau terkejut karena manipulasi, sering kali mendorong pengguna untuk membeli perangkat lunak yang tidak diinginkan dan mahal. Ini sering datang dengan memberi tahu pengguna melalui pesan pop-up bahwa mereka telah terinfeksi perangkat lunak, atau bahwa FBI telah melacak penggunaan internet mereka dan menganggap pengguna berbahaya. Perangkat lunak yang dibeli oleh pengguna melalui taktik Scareware sering menginfeksi komputer pengguna dengan jenis malware lain.
Meskipun ini mungkin membuat komputer dan web Anda terdengar berbahaya, penting juga untuk diingat bahwa sistem operasi lebih aman dari sebelumnya. Meskipun banyak dari jenis malware ini masih ada di web saat ini, Windows 10 jauh lebih aman daripada versi Windows sebelumnya, dengan popularitas sebagian besar virus ini telah mati sejak zaman Windows XP berkuasa. Bahkan serangan malware terbesar tahun ini, ransomware WannaCry yang meminta pengguna dan bisnis seperti rumah sakit untuk membayar untuk membuka kunci komputer mereka, sebagian besar menyerang komputer yang menjalankan Windows 7 , dengan komputer Windows 10 menyumbang 0,03 dari sistem yang diserang.
Pertimbangan lain adalah malware, yang secara drastis dapat mengurangi waktu boot sistem Anda. Malware memiliki kebiasaan buruk membuat segalanya menjadi lambat, di antara masalah lainnya. Selain itu, beberapa jenis malware sangat keras kepala dan menolak meninggalkan sistem Anda.
Anda dapat scanning sistem Anda dengan suite Keamanan Windows untuk menemukan malware apapun, lalu menghapusnya sebelum memulai ulang sistem Anda. Masukkan windows security di Start Menu search bar Anda untuk membuka Pusat Keamanan Windows. Pilih Virus & threat protection dari menu, lalu jalankan Quick Scan.
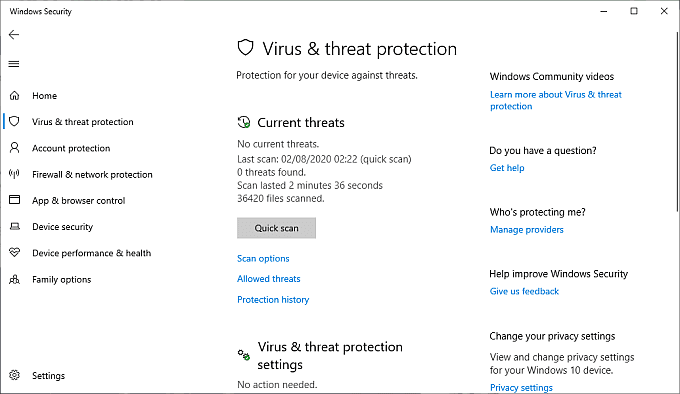
Saat scanning selesai, karantina dan hapus malware atau program yang mungkin tidak diinginkan yang ditemukan.
12. Gunakan ReadyBoost Untuk Mempercepat Caching Disk
Windows 10 secara teratur menyimpan data cache pada Hard Disk (HDD) Anda, dan kemudian ketika membutuhkan data, mengambilnya dari sana. Waktu yang diperlukan untuk mengambil data yang di-cache tergantung pada kecepatan Hard Disk (HDD) Anda. Jika Anda memiliki Hard Disk (HDD) tradisional bukannya menggunakan SSD, ada trik yang dapat membantu mempercepat cache: gunakan fitur ReadyBoost Windows. Ini memberitahu Windows untuk menyimpan data ke flash drive USB, yang lebih cepat daripada Hard Disk (HDD). Mengambil data dari cache yang lebih cepat itu akan mempercepat booting windows 10.
Pertama, colokkan USB flash drive ke salah satu port USB PC Anda. Flash drive harus mendukung setidaknya USB 2.0, dan sebaiknya USB 3 atau lebih cepat. Semakin cepat flash drive Anda, semakin banyak peningkatan kecepatan yang bisa Anda lihat. Selain itu, carilah flash drive yang berukuran minimal dua kali lipat dari RAM PC Anda untuk performa yang maksimal.
Setelah Anda memasang plugin di drive, buka File Explorer dan klik “This PC.” Cari flashdisknya. Ini mungkin memiliki nama yang aneh, seperti UDISK 28X, atau sesuatu yang kurang jelas. Klik kanan, pilih Properties dan klik tab ReadyBoost.

Anda akan melihat layar yang menanyakan apakah Anda ingin menggunakan flash drive sebagai cache dan merekomendasikan ukuran cache. Biarkan ukuran cache apa adanya atau ubah jika Anda mau. Kemudian pilih “Dedicate this device to ReadyBoost” dan klik Apply lalu klik OK.
(Perhatikan bahwa jika Anda melihat pesan, “This device cannot be used for ReadyBoost” ketika Anda mengklik tab ReadyBoost, itu berarti flash drive Anda tidak memenuhi standar kinerja minimum ReadyBoost, jadi Anda harus memasukkan yang baru.)
Saat Anda menggunakan komputer, ReadyBoost akan mulai mengisi cache dengan file, sehingga Anda mungkin melihat peningkatan aktivitas disk. Bergantung pada seberapa banyak Anda menggunakan PC, diperlukan beberapa hari agar cache Anda terisi dan menawarkan peningkatan kinerja maksimum. Jika Anda tidak melihat peningkatan kinerja, coba flashdisk dengan kapasitas lebih besar.

13. Matikan tips dan trik Windows
Saat Anda menggunakan PC Windows 10, Windows mengawasi apa yang Anda lakukan dan menawarkan tip tentang hal-hal yang mungkin ingin Anda lakukan dengan sistem operasi. Dalam pengalaman saya, saya jarang menemukan “tips” ini bermanfaat. Saya juga tidak suka implikasi privasi dari Windows yang terus-menerus melihat secara virtual dari balik bahu saya.
Windows menonton apa yang Anda lakukan dan menawarkan saran juga dapat membuat PC Anda berjalan lebih lambat. Jadi jika Anda ingin cara mempercepat booting windows 10, beritahu Windows untuk berhenti memberi Anda saran. Untuk melakukannya, klik tombol Mulai, pilih ikon Pengaturan, lalu buka System > Notifications & actions. Scroll ke bawah ke bagian Pemberitahuan dan hapus centang pada kotak bertanda “Get tips, tricks, and suggestions as you use Windows.”
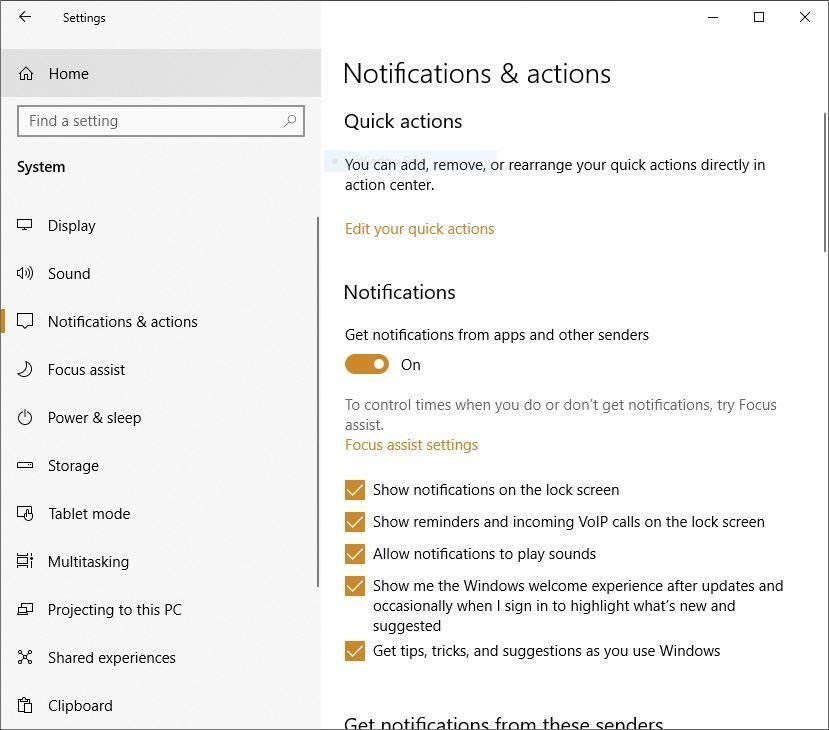
Mematikan Windows suggestions untuk Anda akan membantu segala sesuatunya berjalan lebih lancar dan Itu akan berhasil.
14. Hentikan OneDrive agar tidak menyinkronkan
penyimpanan file OneDrive berbasis cloud Microsoft, yang dibangun ke dalam Windows 10, membuat file tetap tersinkronisasi dan terbaru di semua PC Anda. Ini juga merupakan alat pencadangan yang berguna sehingga jika PC atau Hard Disk (HDD) mati, Anda masih memiliki semua file yang utuh, menunggu Anda untuk memulihkannya.
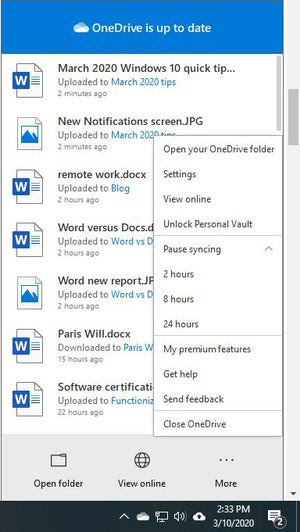
Berikut cara mematikan sinkronisasi OneDrive sementara, untuk melihat apakah itu meningkatkan kinerja sistem
Ini dilakukan dengan terus-menerus menyinkronkan file antara PC Anda dan penyimpanan cloud — sesuatu yang juga dapat memperlambat PC Anda. Itulah mengapa salah satu cara mempercepat booting windows 10 adalah dengan menghentikan sinkronisasi. Namun, sebelum Anda mematikannya secara permanen, Anda harus memeriksa apakah itu benar-benar memperlambat PC Anda.
Untuk melakukannya, klik kanan ikon OneDrive (terlihat seperti awan) di area notifikasi di sisi kanan taskbar, lalu klik tombol Lainnya di bagian bawah layar. Dari layar sembulan yang muncul, klik “Pause syncing” dan pilih 2 jam, 8 jam, atau 24 jam, tergantung berapa lama Anda ingin pause. Selama waktu itu, ukur apakah Anda melihat peningkatan kecepatan yang nyata.
Jika demikian, dan Anda memutuskan bahwa Anda memang ingin mematikan sinkronisasi, klik kanan ikon OneDrive, dan dari popup, pilih Settings > Account. Klik “Unlink this PC,” dan kemudian dari layar yang muncul, klik “Unlink account.” Saat Anda melakukannya, Anda masih dapat menyimpan file Anda ke folder OneDrive lokal Anda, tetapi tidak akan disinkronkan dengan cloud.
Jika Anda menemukan bahwa OneDrive memperlambat PC Anda tetapi lebih memilih untuk tetap menggunakannya, Anda dapat mencoba memecahkan masalah OneDrive.
15. Menggunakan File OneDrive Sesuai Permintaan
Beberapa pengguna mungkin tidak ingin menghentikan sinkronisasi OneDrive; melakukannya mengalahkan tujuannya untuk memastikan Anda memiliki file terbaru di device apa pun yang Anda gunakan. Dan itu juga berarti Anda tidak akan dapat menggunakan OneDrive sebagai cara untuk mencadangkan file dengan aman.
Tetapi ada cara untuk mendapatkan yang terbaik dari kedua dunia: Anda dapat terus menyinkronkan seminimal mungkin dan hanya melakukannya jika benar-benar diperlukan. Anda akan mempercepat kinerja, dan tetap mendapatkan yang terbaik dari yang ditawarkan OneDrive.
Untuk melakukannya, Anda menggunakan fitur Windows OneDrive Files on-Demand. Dengan itu, Anda dapat memilih untuk hanya menyimpan file tertentu di PC Anda, tetapi masih memiliki akses ke semua file OneDrive Anda yang lain di cloud. Saat Anda ingin menggunakan salah satu file online tersebut, Anda membukanya langsung dari cloud. Dengan lebih sedikit file pada sinkronisasi PC Anda, Anda akan melihat peningkatan kinerja.
Klik kanan ikon OneDrive di sisi kanan Taskbar dan pilih Pengaturan, lalu klik tab Pengaturan pada kotak dialog yang muncul. Centang kotak di samping File Sesuai Permintaan. Sekarang klik ikon OneDrive dan pilih Buka Folder. OneDrive muncul di jendela File Explorer. Klik kanan folder yang filenya ingin Anda simpan hanya di cloud, tetapi tidak di PC Anda, lalu pilih “Free up space”. File dari folder tersebut akan dihapus dari disk Anda, tetapi masih disimpan di OneDrive di cloud.
Untuk setiap folder yang filenya ingin Anda simpan di PC Anda, klik kanan folder tersebut dan pilih “Always Keep on this Device.” Anda dapat mengubah opsi pada folder apa pun kapan saja dengan mengklik kanan dan memilih apa yang ingin Anda lakukan.
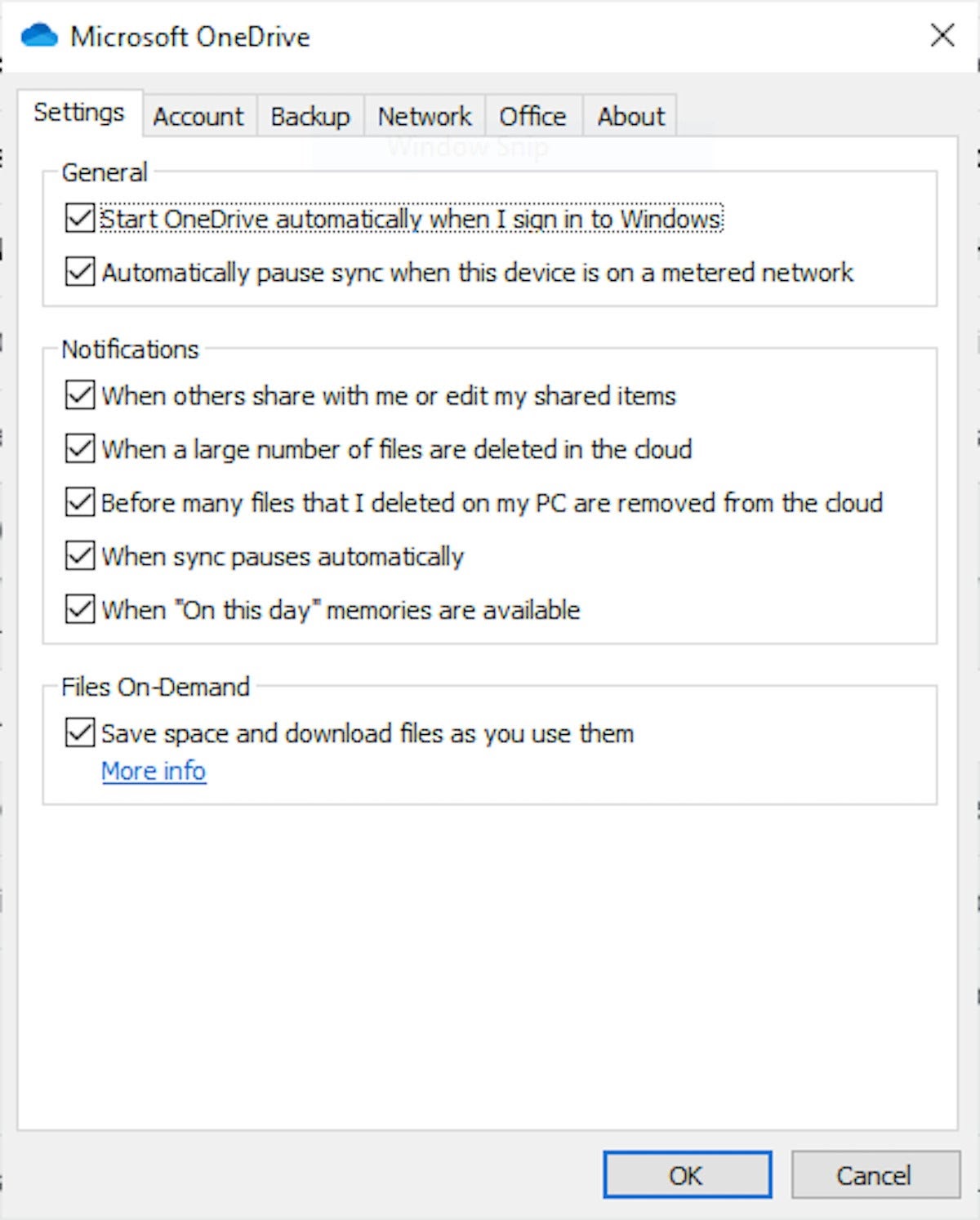
MicrosoftGunakan kotak dialog ini untuk mengaktifkan OneDrive Files on-Demand
Jika Anda berubah pikiran dan ingin semua file Anda disimpan secara lokal dan tetap disinkronkan melalui OneDrive, kembali ke kotak dialog pengaturan OneDrive dan hapus centang pada kotak di samping Files on-Demand .
Perhatikan bahwa File OneDrive sesuai Permintaan hanya tersedia di Windows Versi 1709 dan yang lebih tinggi.
Tips Lain Cara Mempercepat Booting Windows 10 Agar Tidak lemot

16. Matikan Pengindeksan Pencarian
Windows 10 mengindeks Hard Disk (HDD) Anda di Background, memungkinkan Anda — secara teori — untuk mencari PC Anda lebih cepat daripada jika tidak ada pengindeksan yang dilakukan. Tetapi PC yang lebih lambat yang menggunakan pengindeksan dapat melihat peningkatan kinerja, dan Anda dapat memberi mereka peningkatan kecepatan dengan mematikan pengindeksan. Bahkan jika Anda memiliki disk SSD, mematikan pengindeksan dapat meningkatkan kecepatan Anda, karena penulisan konstan ke disk yang dilakukan pengindeksan pada akhirnya dapat memperlambat SSD.
Untuk mendapatkan manfaat maksimal di Windows 10, Anda harus mematikan pengindeksan sepenuhnya. Untuk melakukannya, ketik services.msc di kotak pencarian Windows 10 dan tekan Enter. Aplikasi Layanan muncul. Scroll ke bawah ke Layanan Pengindeksan atau Pencarian Windows dalam daftar layanan. Klik dua kali, dan dari layar yang muncul, klik Berhenti. Kemudian reboot mesin Anda. Pencarian Anda mungkin sedikit lebih lambat, meskipun Anda mungkin tidak melihat perbedaannya. Tetapi Anda harus mendapatkan peningkatan kinerja secara keseluruhan.

Berikut cara mematikan pengindeksan Windows 10.
Jika mau, Anda dapat menonaktifkan pengindeksan hanya untuk file di lokasi tertentu. Untuk melakukan ini, ketik indeks di kotak pencarian Windows 10 dan klik hasil Opsi Pengindeksan yang muncul. Halaman Opsi Pengindeksan dari Panel Kontrol muncul. Klik tombol Ubah, dan Anda akan melihat daftar lokasi yang sedang diindeks, seperti Microsoft Outlook, file pribadi Anda, dan sebagainya. Hapus centang pada kotak di sebelah lokasi manapun, dan itu tidak akan lagi diindeks.
17. Bersihkan Hard Disk (HDD)
Anda Jika Anda memiliki Hard Disk (HDD) kembung berisi file yang tidak Anda butuhkan, Anda bisa memperlambat PC Anda. Membersihkannya dapat memberi Anda peningkatan kecepatan. Windows 10 memiliki alat bawaan yang sangat berguna untuk melakukan ini yang disebut Storage Sense. Buka Settings > Sistem > Penyimpanan dan di bagian atas layar, pindahkan toggle dari Mati ke Hidup. Ketika Anda melakukan ini, Windows terus memantau PC Anda dan menghapus file sampah lama yang tidak lagi Anda perlukan — Temporary Files, file di folder Unduhan yang belum diubah dalam sebulan, dan file Recycle Bin lama.
Anda dapat menyesuaikan cara kerja Storage Sense dan juga menggunakannya untuk mengosongkan lebih banyak ruang daripada biasanya. Di bawah Storage Sense, klik “Configure Storage Sense or run it now.” Dari layar yang muncul, Anda dapat mengubah seberapa sering Storage Sense menghapus file (setiap hari, setiap minggu, setiap bulan, atau saat ruang penyimpanan Anda hampir habis).
Anda juga dapat memberi tahu Storage Sense untuk menghapus file di folder Unduhan Anda, tergantung pada berapa lama mereka berada di sana, dan mengatur berapa lama menunggu untuk menghapus file di Recycle Bin secara otomatis. Anda juga dapat meminta Storage Sense memindahkan file dari PC Anda ke cloud di penyimpanan cloud OneDrive Microsoft jika file tersebut tidak dibuka untuk jangka waktu tertentu (setiap hari, atau setiap 14 hari, 30 hari, atau 60 hari).

Berikut adalah cara menyesuaikan cara kerja Storage Sense, dan memerintahkannya untuk menghapus Windows versi lama.
Anda juga dapat menghapus Windows versi lama yang mungkin menghabiskan banyak ruang. Di bagian bawah layar, centang kotak di samping “Delete previous versions of Windows”. Storage Sense kemudian akan menghapus versi lama Windows sepuluh hari setelah Anda menginstal upgrade. Perhatikan bahwa jika Anda melakukan ini, Anda tidak akan dapat kembali ke versi Windows yang lebih lama.
18. Bersihkan Registry Anda
Di bawah kap Windows, Registry melacak dan mengontrol hampir semua hal tentang cara kerja dan tampilan Windows. Itu termasuk informasi tentang di mana program Anda disimpan, DLL mana yang mereka gunakan dan bagikan, jenis file apa yang harus dibuka oleh program mana, dan hampir semua hal lainnya.
Tapi Registry adalah hal yang sangat menganggu. Saat Anda menghapus program, misalnya, pengaturan program itu tidak selalu dibersihkan di Registry. Jadi seiring waktu, itu bisa diisi dengan pengaturan usang yang tak terhitung jumlahnya dari semua jenis. Dan itu dapat menyebabkan perlambatan sistem.
Jangan pernah berpikir untuk mencoba membersihkan semua ini sendiri. Tidak mungkin. Untuk melakukannya, Anda memerlukan Registry Cleaner. Ada banyak yang tersedia, ada yang gratis dan ada yang berbayar. Tapi sebenarnya tidak perlu langsung membelinya, karena gratis Auslogics Registry Cleaner melakukan pekerjaan yang solid.
Sebelum menggunakan Auslogics atau Registry Cleaner lainnya, Anda harus mencadangkan Registry agar Anda dapat memulihkannya jika terjadi kesalahan. (Auslogics Registry Cleaner melakukan ini untuk Anda juga, tetapi tidak ada salahnya untuk mencadangkannya dua kali.) Untuk melakukan pencadangan Registry Anda sendiri, ketik regedit.ext di kotak pencarian, lalu tekan Enter. Itu menjalankan editor Registry. Dari menu File, pilih Ekspor. Dari layar yang muncul, pastikan untuk memilih opsi “All” di bagian Rentang ekspor di bagian bawah layar. Kemudian pilih lokasi file dan nama file dan klik Simpan. Untuk memulihkan Registry, buka Registry editor, pilih Import dari menu File, lalu buka file yang Anda simpan.
Sekarang unduh, instal, dan jalankan Auslogics Registry Cleaner. Di sisi kiri layar, Anda dapat memilih jenis Registry problems yang ingin Anda bersihkan — misalnya, Asosiasi File, Internet, atau Font. Saya biasanya memilih semuanya.

Auslogics Registry Cleaner scanning dan memperbaiki masalah di Registry Windows Anda.
Selanjutnya, beri tahu untuk scanning Registry untuk mencari masalah. Untuk melakukannya, klik “Scan Now,” dan dari menu tarik-turun yang muncul, pilih Scan. Itu memungkinkan Anda memeriksa terlebih dahulu Registry problems yang ditemukannya. Jika Anda memilih “Scan and Repair”, itu membuat perbaikan tanpa Anda memeriksanya.
Sekarang scanning Registry Anda untuk kesalahan, lalu menunjukkan kepada Anda apa yang ditemukannya. Ini memberi peringkat kesalahan menurut tingkat keparahannya untuk membantu Anda memutuskan mana yang harus diperbaiki. Klik Perbaiki setelah Anda membuat keputusan, dan pastikan “Back Up Changes” dicentang, sehingga Anda dapat memulihkan Registry dengan mudah jika terjadi kesalahan.
19. Nonaktifkan Shadows, Animations And Visual Effects
Windows 10 memiliki beberapa eye candy yang bagus — bayangan, animasi dan efek visual. Pada PC yang lebih baru dan cepat, ini biasanya tidak mempengaruhi kinerja sistem. Tetapi pada PC yang lebih lambat dan lebih tua, mereka dapat menghasilkan kinerja yang baik.
Sangat mudah untuk mematikannya. Di kotak pencarian Windows 10, ketik sysdm.cpl dan tekan Enter. Itu meluncurkan kotak dialog System Properties. Klik tab Advanced dan klik Settings di bagian Performance. Itu membawa Anda ke kotak dialog Opsi Kinerja. Anda akan melihat berbagai daftar animasi dan efek khusus.

Kotak dialog Performance Options memungkinkan Anda mematikan efek yang mungkin memperlambat Windows 10.
Jika Anda punya waktu dan suka mengubah, Anda dapat mengaktifkan dan menonaktifkan opsi individual. Ini adalah animasi dan efek khusus yang mungkin ingin Anda matikan, karena memiliki efek terbesar pada kinerja sistem:
- Menganimasikan kontrol dan elemen di dalam jendela
- Menganimasikan jendela saat meminimalkan dan memaksimalkan
- Animasi di taskbar
- Pudar atau geser menu ke tampilan
- Pudar atau geser ToolTips ke tampilan
- Memudar item menu setelah mengklik
- Tampilkan bayangan di bawah jendela
Namun, mungkin jauh lebih mudah untuk memilih “Adjust for best performance” di bagian atas layar dan kemudian klik OK. Windows 10 kemudian akan mematikan efek yang memperlambat sistem Anda.
20. Nonaktifkan Transparansi
Selain mematikan bayangan, animasi, dan efek visual, Anda juga harus menonaktifkan efek transparansi yang digunakan Windows 10 untuk menu Start, Taskbar, dan Action Center. Dibutuhkan sejumlah pekerjaan yang mengejutkan bagi Windows untuk membuat efek transparansi ini, dan mematikannya dapat membuat perbedaan dalam kinerja sistem.
Untuk melakukannya, dari Pengaturan, pilih Personalization > Colors, Scroll ke bawah ke “Transparency effects” dan pindahkan penggeser ke Mati.

Mematikan efek transparansi Windows 10 juga menjadi cara mempercepat booting windows 10
21. Aktifkan Automated Windows Maintenance
Setiap hari, di balik layar, Windows 10 melakukan pemeliharaan pada PC Anda. Itu melakukan hal-hal seperti scanning keamanan dan melakukan diagnosa sistem untuk memastikan semuanya sudah habis — dan secara otomatis memperbaiki masalah jika ditemukan. Itu memastikan PC Anda berjalan pada kinerja puncak. Secara default, pemeliharaan otomatis ini berjalan setiap hari pada pukul 02.00, selama device Anda dicolokkan ke sumber listrik dan dalam mode sleep.
Namun, ada kemungkinan bahwa fitur tersebut telah dimatikan secara tidak sengaja atau PC Anda tidak terhubung untuk sementara waktu, sehingga pemeliharaan belum dilakukan. Anda dapat memastikannya dihidupkan dan dijalankan setiap hari, dan menjalankannya secara manual jika Anda mau.
Jalankan aplikasi Control Panel dan pilih System and Security > Security and Maintenance. Di bagian Pemeliharaan, di bawah Pemeliharaan Otomatis, klik “Start maintenance” jika Anda ingin menjalankannya sekarang. Untuk memastikan bahwa pemeliharaan berjalan setiap hari, klik “Change maintenance settings”, dan dari layar yang muncul, pilih waktu yang Anda inginkan untuk menjalankan pemeliharaan, dan centang kotak di samping “Allow scheduled maintenance to wake up my computer at the scheduled time.” Kemudian klik OK.

Anda dapat menentukan waktu setiap hari bagi Windows untuk menjalankan maintenance tasks.
22. Hapus Bloatware
Terkadang faktor terbesar yang memperlambat PC Anda bukanlah Windows 10 itu sendiri, tetapi bloatware atau adware yang memakan sumber daya CPU dan sistem. Adware dan bloatware sangat berbahaya karena mungkin telah diinstal oleh pabrikan komputer Anda. Anda akan takjub melihat betapa lebih cepatnya PC Windows 10 Anda dapat berjalan jika Anda menyingkirkannya.
Pertama, jalankan scanning sistem untuk menemukan adware dan malware. Jika Anda telah menginstal suite keamanan seperti Norton Security atau McAfee LiveSafe, Anda dapat menggunakannya. Anda juga dapat menggunakan software anti-malware bawaan Windows 10 atau cukup ketik Windows Defender di kotak pencarian, tekan Enter, lalu klik scan now. Windows Defender akan mencari malware dan menghapus semua yang ditemukannya.
Namun, ada baiknya untuk mendapatkan pendapat kedua, jadi pertimbangkan alat gratis seperti Malwarebytes Anti-Malware. Versi gratis scanning malware dan menghapus apa yang ditemukannya; versi berbayar menawarkan perlindungan yang selalu aktif untuk menghentikan infeksi sejak awal.

Malwarebytes Anti-Malware adalah software yang berfungsi scanning dan memperbaiki masalah PC Windows 10.
Sekarang Anda dapat memeriksa bloatware dan menghapusnya. Beberapa program gratis akan melakukan ini untuk Anda; taruhan terbaik Anda adalah menjalankan beberapa di antaranya, karena tidak ada satu pun untuk menemukan semua bloatware di PC Anda. Pilihan yang bagus adalah PC Decrapifier, Should I Remove It? dan SlimComputer.
23. Defrag Hard Disk (HDD) Anda
Semakin sering Anda menggunakan Hard Disk (HDD), semakin banyak Hard Disk (HDD) menjadi terfragmentasi, yang dapat memperlambat PC Anda. Ketika sebuah disk terfragmentasi, ia menyimpan file mau tak mau di atasnya, dan butuh beberapa saat bagi Windows untuk menyatukannya sebelum menjalankannya.
Windows 10, bagaimanapun, memiliki defragmenter bawaan yang dapat Anda gunakan untuk mendefrag Hard Disk (HDD) Anda. Anda bahkan dapat memerintahkannya untuk berjalan secara otomatis sehingga tetap terus-menerus di defrag.
Untuk melakukannya, ketik defrag ke dalam kotak pencarian dan tekan Enter. Dari layar yang muncul, pilih drive yang ingin Anda defrag. Klik tombol Optimalkan untuk mendefragmentasinya. Pilih beberapa disk dengan menahan tombol Ctrl dan mengklik setiap disk yang ingin Anda defrag.
Jika Anda ingin disk atau disk Anda terdefrag secara otomatis, klik tombol Ubah pengaturan, lalu centang kotak di samping “Run on a schedule.” Sekarang pilih frekuensi di mana Anda ingin disk di defrag dengan mengklik drop-down di sebelah Frekuensi dan memilih Harian, Mingguan atau Bulanan. (Mingguan akan menjadi taruhan terbaik Anda.) Dari layar ini Anda juga dapat memilih beberapa drive untuk di defrag.
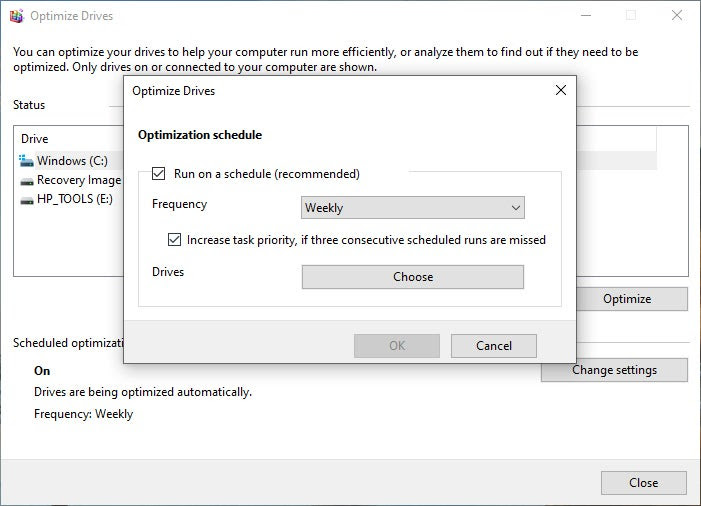
Anda dapat mengatur defragmenter disk bawaan Windows 10 agar berjalan secara otomatis sesuai jadwal.
24. Install Lebih Banyak RAM
Random Access Memory (RAM) adalah ruang memori yang bekerja cepat di komputer Anda. Ketika tidak cukup untuk memuat semua aplikasi aktif dan data sistem operasi Anda, Windows terpaksa menukar data dalam RAM ke dan dari hard drive Anda. Ini adalah salah satu bencana kinerja terbesar yang dapat dihadapi komputer, memperlambat segalanya hingga merangkak yang menyakitkan. Solusi paling mudah adalah menambahkan lebih banyak RAM ke sistem Anda.

Pertama, biasakan diri Anda dengan persyaratan RAM Windows untuk memastikan Anda memiliki cukup. Juga, periksa persyaratan RAM dari software yang ingin Anda jalankan secara bersamaan untuk mendapatkan gambaran tentang berapa banyak RAM yang Anda butuhkan.
Salah satu hal pertama yang perlu dipertimbangkan untuk upgrade PC Anda ketika mencoba mempercepat komputer adalah menambahkan RAM tambahan, atau memori akses acak. Seperti yang kami bahas di atas, kurangnya RAM yang dapat diakses memaksa komputer Anda untuk terus-menerus memuat informasi, file, dan perangkat lunak yang sering digunakan dari hard drive Anda alih-alih menyimpannya di memori komputer Anda. Ini berarti semua yang ada di komputer Anda, terutama yang paling sering Anda gunakan, akan terasa lambat dan tidak responsif.
Windows 10 memiliki persyaratan RAM minimal 2GB untuk sebagian besar komputer, tetapi secara realistis, Anda akan menginginkan minimal 4GB dan lebih disukai lagi, 8 gigabyte penuh untuk memberi daya pada PC Anda. Pada tahun 2020, aplikasi dan sistem operasi menjadi lebih haus memori dari sebelumnya. Bahkan ponsel Anda kemungkinan memiliki RAM 3 atau 4GB pada saat ini. Sebagian besar pengguna tidak memerlukan RAM lebih dari 8GB untuk penggunaan sehari-hari, tetapi jika Anda benar-benar khawatir tentang pemeriksaan masa depan mesin Anda, 16GB cukup untuk 90 persen pengguna. Pembuat konten akan ingin melihat minimal 16GB RAM dan mungkin ingin mempertimbangkan untuk meningkatkan hingga 32GB.
Jika Anda tidak yakin berapa banyak RAM yang terpasang di PC Anda, jangan terlalu stres. Mulailah dengan menekan ikon menu Start di sudut kiri bawah layar Anda dan ketik “RAM,” lalu klik “Lihat info RAM” untuk memuat pengaturan sistem Anda. Halaman pengaturan ini akan menampilkan jumlah RAM di PC Anda, bersama dengan info dasar lainnya tentang komputer Anda. Atau, Anda juga dapat membuka pengelola tugas di komputer Anda. Tekan dan tahan Ctrl+Alt+Delete dan ketuk tab “Performance”, lalu pilih “Memory” di sebelah kiri. Ini akan menampilkan grafik real-time dari penggunaan memori Anda. Jika penggunaan Anda sering memetakan di bagian atas grafik secara konsisten, Anda mungkin ingin mempertimbangkan untuk meningkatkan jumlah RAM di mesin Anda. Jika Anda belum pernah mengupgrade komputer sebelumnya,
- 4GB: Ini adalah jumlah barebone yang harus Anda gunakan untuk memberi daya pada komputer modern mana pun. 4GB berguna bagi siapa saja yang ingin menjelajahi web, menulis dokumen, dan menonton film. 4GB juga akan memungkinkan beberapa manipulasi foto dasar, meskipun jangan mengharapkan sesuatu yang gila di sini. Terakhir, jika Anda mengharapkan untuk melakukan multitasking besar, Anda akan ingin meningkatkan tingkat RAM yang lebih tinggi. Bahkan membiarkan banyak tab terbuka sekaligus di dalam browser (terutama Chrome, yang terkenal menggunakan banyak memori) akan menyebabkan komputer Anda lambat untuk dirayapi.
- 8GB: Titik manis untuk sebagian besar pengguna modern, 8GB mewakili perpaduan yang baik antara nilai dan utilitas. Anda dapat melakukan semua yang dimungkinkan oleh 4GB, tetapi sedikit lebih cepat dan lebih lancar. Tonton Netflix dan jelajahi web secara bersamaan, sambil tetap membuka lusinan tab. Obrolan video dan menonton film bersama. Edit lebih banyak foto daripada sebelumnya. RAM 8GB bahkan akan memungkinkan Anda memainkan beberapa game, meskipun perlu diingat bahwa kemampuan Anda untuk bermain game juga bergantung pada GPU dan CPU di dalam mesin Anda.
- 16GB: Untuk pengguna yang ingin upgrade RAM, ini adalah alokasi RAM yang kami rekomendasikan. 16GB pada dasarnya menjamin apa pun yang ingin Anda lakukan dengan PC Anda akan mungkin. Multitasking? Tidak masalah. Game masa kini? Menangani mereka seperti seorang juara. Produksi video dalam aplikasi seperti Adobe Premiere Pro atau After Effects? Anda akan baik untuk pergi. Konsumen dasar mungkin ingin mempertimbangkan tingkat ini juga, hanya demi pemeriksaan komputer Anda di masa depan. Jika Anda ingin menggantung di komputer Anda selama mungkin, ini adalah jumlah terbaik untuk harganya.
- 32GB: Jika Anda adalah pengguna yang sangat kuat, apakah itu ahli pengeditan 4K, pencampuran suara, pengeditan foto konstan, dan manipulasi, atau gamer penuh waktu, Anda pasti ingin melompat hingga 32GB RAM, jika hanya demi kenyamanan dan kekuasaan. 32GB dapat menangani jenis proses yang sama seperti RAM 16GB, tetapi dengan sedikit lebih banyak kekuatan di balik setiap tindakan. Namun, sebagian besar pengguna tidak perlu melompat hingga 32GB RAM, dan jika Anda adalah tipe pengguna yang membutuhkannya, Anda mungkin sudah memilikinya.
Satu hal yang ingin Anda pertimbangkan sebelum meningkatkan RAM Anda adalah batasan yang dikenakan oleh perangkat keras yang ada, termasuk motherboard PC Anda. Anda akan ingin memastikan motherboard komputer Anda dapat mendukung RAM tambahan di PC Anda. Untungnya, Crucial (salah satu produsen RAM komputer terkemuka) telah mengembangkan alat yang memungkinkan Anda memindai mesin dengan cepat dan memastikan jumlah RAM yang tepat yang didukung perangkat Anda. Untuk menindaklanjutinya, buka di sini untuk mengunduh alat Pemindai Sistem Krusial ke PC Anda. Ini akan secara otomatis memeriksa BIOS sistem Anda untuk informasi tentang jumlah slot RAM di mesin Anda, serta kapasitas maksimum RAM yang dapat didukung motherboard Anda.
Setelah Anda menentukan jumlah RAM yang benar untuk mesin Anda, Anda dapat membeli RAM dari sejumlah situs web dan toko, termasuk Amazon, Best Buy, Newegg, dan NCIX. Cari ulasan pengguna dan informasi lain tentang RAM Anda, dan ikuti panduan pabrikan untuk mesin jenis Anda. Desktop dan laptop biasanya memiliki ukuran stik RAM yang berbeda, jadi pastikan Anda membeli RAM yang tepat untuk jenis mesin Anda. Mengganti atau menambah RAM semudah menggeser RAM Anda ke dalam slot memori pada motherboard komputer Anda. Pada laptop yang memungkinkan RAM yang dapat diupgrade atau diganti, yang perlu Anda lakukan hanyalah memasukkan stik RAM baru Anda ke kompartemen yang sesuai. Beberapa laptop tidak dapat diupgrade oleh pengguna sama sekali, jadi pastikan untuk berkonsultasi dengan panduan pabrikan Anda untuk detail lebih lanjut.
25. Aktifkan Fast Booting di BIOS
Sebagian besar motherboard memiliki toggle opsi booting cepat yang dapat Anda gunakan untuk mengurangi jumlah hal yang dilakukan BIOS saat startup dan untuk menghapus penundaan buatan, seperti penundaan yang menunggu Anda untuk menekan tombol yang meluncurkan BIOS. Periksa manual motherboard Anda untuk detail spesifik tentang cara melakukannya di sistem Anda.
26. Gunakan Mode Sleep atau Hibernation
Daripada mematikan komputer Anda sepenuhnya, pertimbangkan untuk menggunakan mode sleep atau Hibernation, yang keduanya lebih cepat untuk memulai daripada boot dingin. Jika Anda tidak tahu apa salah satu dari mode ini.
27. Pause or Stop Aplikasi Cloud Dari Sinkronisasi
Aplikasi Cloud seperti OneDrive, Google Drive, dan Dropbox adalah cara mudah untuk mencadangkan dan berbagi file di komputer Anda, tetapi jika mereka menggunakan disk Anda saat Anda mencoba melakukan hal lain, hal itu dapat menyebabkan masalah kinerja .

Jadi, jika Anda menjalankan salah satu dari aplikasi sinkronisasi berbasi cloud ini atau yang serupa di komputer Anda, pertimbangkan untuk menonaktifkan sinkronisasi otomatis atau menjadwalkan sinkronisasi semalaman saat Anda tidak mencoba menggunakan komputer.
28. Update Your Drivers
Kerusakan atau ketinggalan zaman seringkali menjadi penyebab di balik kinerja yang buruk. Memeriksa secara manual bahwa driver Anda mutakhir adalah hal yang merepotkan.
29. Menonaktifkan Background Apps
Jika komputer Anda tidak terlalu canggih, maka program yang menjalankan Background dapat memakan kumpulan kinerja hard ware Anda. Untuk menonaktifkan Background Apps:
- Buka Start Menu dan pilih ikon roda gigi pengaturan.
- Pilih Privasi.

- Pilih Background Apps.
- Matikan semua Background Apps atau lakukan untuk masing-masing aplikasi yang tidak Anda perlukan.
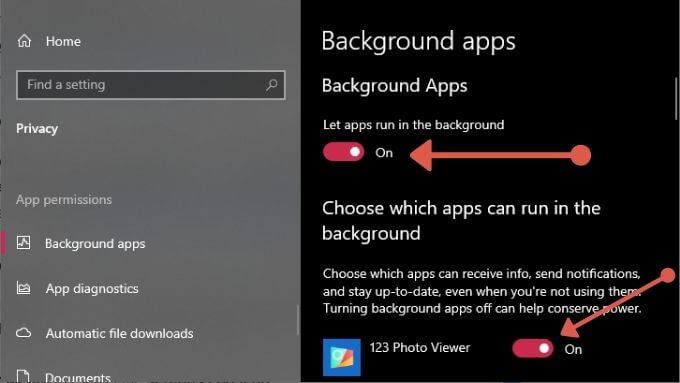
Untuk sebagian besar komputer modern, Anda tidak perlu melakukan ini, tetapi pada mesin yang sangat terbatas, ini adalah salah satu peningkatan kinerja kecil yang benar-benar dapat ditambahkan pada akhirnya.
30. Matikan dan Hidupkan Lagi Windows 10
Sudah klise dari versi pertama Windows – jika Anda ingin membuatnya bekerja lebih baik, matikan dan hidupkan kembali. Itu benar untuk urutan startup juga. Jika Anda secara teratur mematikan komputer dan menyalakannya kembali, booting akan cenderung lebih cepat karena sistem memuat semuanya dari awal.
Jika Anda ingin cara mempercepat booting windows 10 Anda secara detail, dan bukan hanya urutan startup, pastikan untuk membaca panduan menyeluruh kami untuk meningkatkan kinerja Windows 10.
31. Mengupgrade Komputer Anda
Setelah Anda memastikan komputer Anda didinginkan dengan baik, terlindungi dari malware dan perangkat lunak berbahaya lainnya, dan tidak mengalami kerusakan perangkat keras, saatnya untuk mempertimbangkan kemungkinan peningkatan pada PC Anda. Desktop biasanya mudah untuk diupgrade; ini masalah melepas sisi menara dan memanipulasi bagian-bagian dan kabel yang dicolokkan ke motherboard komputer Anda. Laptop dapat diupgrade juga, sampai batas tertentu.
Beberapa laptop, terutama yang berfokus pada permainan atau pembuatan konten, mengizinkan perangkat keras khusus Anda untuk ditingkatkan oleh pengguna dengan melepas panel bawah laptop (seringkali, ini berarti garansi Anda, sayangnya, akan dibatalkan). Kami akan berfokus terutama pada PC desktop di bawah ini, tetapi jika Anda menggunakan laptop, pastikan untuk memeriksa Google untuk melihat apakah komputer Anda mendukung segala jenis peningkatan versi. Meskipun Anda tidak akan dapat menambahkan kartu grafis atau CPU baru ke laptop Anda, ada kemungkinan Anda dapat mengganti hard drive atau meningkatkan RAM tergantung pada merek dan model komputer Anda. Mari kita mulai.
32. Tweak Windows 10
Seperti halnya komputer atau telepon, ada sejumlah penyesuaian dan perubahan yang dapat Anda lakukan pada pengaturan Anda untuk mempercepat PC Anda. Anda akan ingin mencoba ini satu per satu, menggunakan komputer Anda seperti yang Anda lakukan setiap hari dalam prosesnya, untuk memastikan bahwa tweak yang Anda lakukan di komputer bekerja dengan benar untuk Anda.
Ini mungkin memerlukan beberapa saat untuk diselesaikan, karena Anda akan menguji komputer Anda langkah demi langkah, tetapi jika Anda membuat beberapa perubahan sekaligus dan tiba-tiba menemukan kesalahan kritis pada PC Anda, akan jauh lebih sulit untuk mencari tahu apa penyebabnya. masalah Anda jika Anda baru saja memberlakukan sejumlah perubahan dramatis pada PC Anda.
Empat kategori pertama dalam daftar ini adalah hal yang harus dilakukan bagi siapa saja yang mencoba mempercepat komputer mereka, karena mereka sangat membantu dalam memecahkan kesalahan dan kelambatan yang disebabkan oleh aplikasi jahat dan perubahan pengaturan yang bermasalah. Semuanya setelah itu dapat dianggap opsional tergantung pada aplikasi dan layanan yang Anda gunakan.
33. Pengaturan Virtual memory
Virtual memory adalah salah satu aspek terpenting dari komputer Anda, bahkan jika Anda relatif tidak terbiasa dengan istilah tersebut. Penting juga untuk memastikan bahwa data Anda dapat dimuat dengan cepat dengan biaya rendah bagi pengguna. Sementara RAM menangani memori komputer agar aplikasi tetap terbuka dan aktif di latar belakang (dan siap diluncurkan dengan cepat), Virtual memory memungkinkan hard drive atau solid-state drive Anda digunakan sebagai memori jika sistem Anda kekurangan RAM . Jika memutakhirkan RAM Anda bukan merupakan pilihan karena kemampuan upgrade komputer Anda atau karena biaya murni untuk membeli lebih banyak memori, Anda mungkin ingin memeriksa pengaturan Virtual memory Anda untuk memastikan Anda memberi perangkat Anda ruang gerak sebanyak yang Anda bisa.

Untuk memeriksa pengaturan Virtual memory Anda, ketuk ikon Mulai di sudut kiri bawah layar Anda dan ketik “Kontrol” pada perangkat Anda untuk membuka Panel Kontrol. Dari menu utama Control Panel, pilih “System and Security,” lalu pilih “System” dari daftar ini. Di panel sisi kiri layar Anda, Anda akan melihat opsi untuk memilih “Pengaturan Sistem Lanjutan.” Klik ini dan terima prompt keamanan jika muncul. Menu ini memiliki banyak informasi, tetapi Anda harus memilih “Lanjutan”, lalu “Pengaturan Kinerja” dan “Lanjutan” sekali lagi. Menu ini memiliki opsi untuk pengaturan Virtual memory Anda, dan Anda dapat mengetuk “Ubah …” untuk mengedit jumlah yang diberikan ke perangkat Anda.
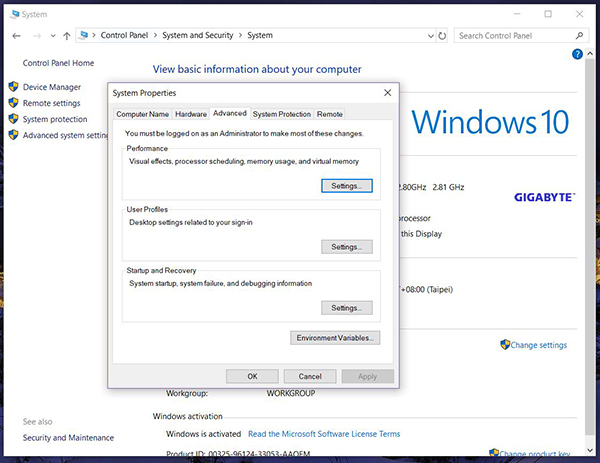
Ketika jendela “Ubah” terbuka, Anda harus menghapus centang “Secara otomatis mengelola ukuran file paging untuk semua drive” untuk mengedit secara manual jumlah Virtual memory yang diizinkan oleh perangkat Anda. Di bagian bawah jendela ini adalah bagian yang memperingatkan Anda tentang jumlah memori yang saat ini dialokasikan, bersama dengan jumlah yang disarankan untuk komputer Anda. Dalam kebanyakan kasus, Anda dapat memilih untuk mengalokasikan jumlah yang disarankan ini, yang akan meningkatkan kinerja perangkat Anda.

Untuk melakukan ini, setelah Anda menghapus centang “Secara otomatis mengelola ukuran file paging untuk semua drive”, Anda dapat mengubah pengaturan yang Anda pilih dari “Ukuran yang dikelola sistem” menjadi “Ukuran khusus”. Tetapkan ukuran awal dan ukuran maksimum Anda sebagai jumlah yang direkomendasikan oleh perangkat Anda, yang akan menyebabkan komputer Anda selalu membiarkan jumlah tersebut (dalam megabita) terbuka di komputer Anda. Terakhir, pastikan juga bahwa lokasi file swap Anda terletak di drive tercepat di komputer Anda (jika Anda memiliki banyak drive; jika tidak, langkah ini bukan untuk Anda). Jika drive C: Anda adalah SSD dan drive D: Anda adalah hard drive tradisional, pastikan drive C: adalah lokasi Virtual memory Anda untuk memastikan komputer Anda disetel menjadi cepat.

34. Hapus Temporary Files
Komputer Anda dipenuhi dengan Temporary Files yang dibuat untuk memuat data atau untuk melacak konten di perangkat Anda. Meskipun mereka penting saat ini, mereka dapat menyebabkan beberapa masalah serius jika Anda membiarkannya menumpuk tanpa merawatnya. Temporary Files Anda disimpan dalam satu folder, yang membuatnya mudah untuk dihapus dengan cepat, tetapi Anda tidak ingin hanya menghapus konten dari perangkat Anda di dalam File Explorer. Sebagai gantinya, ada baiknya untuk memastikan bahwa Anda menggunakan folder properti di drive utama Anda (biasanya drive C:) untuk menggunakan opsi Disk Cleanup di dalam PC Anda.
Untuk melakukannya, mulailah dengan membuka File Explorer di komputer Anda, lalu pilih PC ini dari panel kiri di layar Anda. Klik kanan pada C: Drive Anda (atau apa pun drive utama Anda). Tombol Disk Cleanup akan berada di jendela yang muncul berikutnya. Klik ini dan ikuti petunjuk di layar untuk menyelesaikan pembersihan perangkat Anda.

Jika Anda mencari opsi alternatif untuk digunakan pada perangkat Anda, Cleaner adalah program pihak ketiga gratis yang menggabungkan tugas ini dan tugas pemeliharaan lainnya di satu tempat yang mudah dikelola.
35. Disk Images Dan Clean Install
Jika Anda telah memutakhirkan komputer Anda dari versi Windows sebelumnya, mungkin sudah waktunya untuk melakukan instalasi bersih. Menjelaskan proses lengkap berada di luar cakupan artikel ini, tetapi proses ini akan menghapus masalah apa pun yang terbawa dari sistem lama. Ingat: ini akan memakan banyak waktu untuk menginstal ulang semua aplikasi yang Anda butuhkan, jadi pastikan Anda tidak melakukan ini di tengah hari kerja. Semua ini mengatakan mungkin bermanfaat untuk mengetahui bahwa Anda memulai dengan konfigurasi yang paling bersih.
Jika Anda melakukan semua pekerjaan untuk mengoptimalkan sistem Anda atau menginstal bersih, alat pembersihan/pemulihan utama adalah Disk Images lengkap dari sistem yang sepenuhnya dibersihkan dengan semua program Anda diinstal dan siap dijalankan, bersama dengan cadangan saat ini dari semua data Anda. Setelah itu, pada saat sistem Anda mencapai titik di mana lebih lambat atau membutuhkan pembersihan besar-besaran, yang harus Anda lakukan adalah memulihkan gambar dan kemudian memulihkan data Anda dari cadangan saat ini.
Kesimpulan
Panduan ini mungkin membuat Windows 10 tampak seperti sistem operasi yang rumit, tetapi kenyataannya adalah bahwa trik dan tweak yang dapat Anda lakukan sebagai cara mempercepat booting windows 10 yang lemot bahkan sudah usang hanya membuatnya jauh lebih fleksibel dari sistem operasi. Tidak semua OS komputer memungkinkan Anda untuk menggali jauh ke dalam platform untuk mengubah pengaturan yang sangat kecil untuk membantu perangkat Anda terus berjalan secara efisien, tetapi dengan Windows 10, Anda dapat mengandalkan laptop atau desktop Anda untuk tetap menjadi mesin yang layak selama bertahun-tahun yang akan datang.







