Ditulis.ID – Dalam pembahasan kali ini saya akan memberikan cara mengatasi windows automatic repair pada windows 10. Persoalan booting kerap kali membuat kesal pemakai Windows. Bagaimana tidak? Setiap menghidupkan komputer / notebook, Anda tidak dapat masuk ke system Windows. Ini umumnya diikuti dengan beberapa info error yang ada. Satu diantaranya ialah timbulnya Windows Automatic Repair setiap device dihidupkan. Walau Windows Automatic Repair ini berperan untuk membenahi kerusakan file atau permasalahan yang terjadi pada device Anda.
Tetapi pada beberapa keadaan tertentu, feature itu bisa saja alami tidak berhasil peranan. Hingga proses yang diperlukan untuk pembaruan terlalu lama serta Anda tidak dapat masuk Windows sama sekalipun. Kekeliruan Automatic Repair pada Windows 10 bisa terdiri jadi gejala-gejala. Misalkan tampilkan monitor hitam yang dibarengi dengan info error Preparing Automatic Repair atau Diagnosing your PC, kadang dapat ada monitor biru dengan pesan Couldn’t repair your PC dan pesan Your PC is not start correctly. Untuk melakukan perbaikan, silahkan Anda baca pemicu dan langkah mengatasi Windows Automatic Repair pada Windows 10 di bawah ini.
Daftar Isi
Pemicu Error Windows Automatic Repair

Timbulnya info Automatic Repair pada komputer / notebook bukan tanpa argumen. Ingat feature itu akan jalan saat device Anda sedang memiliki masalah. Dan ini umumnya disebabkan karena ada file system yang lenyap atau hancur. Disamping itu, saat device Anda kerap kali mati tiba-tiba, karena itu ini dapat mengakibatkan timbulnya Windows Automatic Repair. Berikut info secara lengkap.
- File system rusak – Kerusakan pada file system memang tidak bisa ditegaskan langsung. Bisa saja ini karena oleh program yang terkait langsung dengan system atau terserang malware . Maka untuk menentukannya, Anda dapat coba perintah SFC dan DISM dengan Windows PowerShell.
- File BCD rusak/lenyap – Ada peluang bila persoalan Windows 10 Automatic Repair secara berkali-kali disebabkan karena file BCD pada device lenyap atau hancur. Ini bisa saja karena pada kekeliruan saat lakukan komposisi, listrik mati atau yang lain.
- Device kerap kali mati tiba-tiba – Windows Automatic Repair kerap kali ada saat device tiba-tiba mati. Ini umumnya terjadi saat device kekurangan battery atau ada perselisihan pada device seperti listrik padam.
- Driver device memiliki masalah – Driver yang memiliki masalah bukan hanya berpengaruh selalu pada performa device yang lamban, namun pada proses booting ke Windows juga juga begitu. Bila system mengetahui jika device Anda ada driver yang memiliki masalah, jadi tidak bingung bila Automatic Repair akan ada. Oleh karena itu yakinkan tidak ada driver yang error.
- Dan lain-lain.
Mengatasi Windows Automatic Repair Windows 10

Ada banyak jalan keluar yang bisa Anda kerjakan untuk membenahi persoalan Windows Automatic Repair. Misalkan dengan coba restart device, melepas elemen device keras, up-date driver sampai melakukan install ulang Windows. Agar sistem yang saya beri bisa berbuah hasil yang optimal, silahkan baca dan coba kerjakan salah satunya sistem berikut dengan cermat.
1. Lakukan restart computer/notebook
Sistem pertama yang penting Anda coba ialah lakukan restart device. Walau sistem ini kelihatan simpel, tetapi kenyataannya banyak persoalan Windows yang bisa terselesaikan. Mulai persoalan notebook lelet/macet, browser tidak dapat dibuka, Windows Explorer memiliki masalah dan terhitung timbulnya pesan Automatic Repair pada Windows.
- Pertama, hidupkan computer / notebook Anda » masuk ke Safe Mode.
- Apabila sudah, silahkan kerjakan re-start device dan saksikan hasilnya.
- Usai.
Selainnya lewat Safe Mode, Anda dapat lakukan restart secara dipaksakan dengan memencet tombol Power beberapa menit. Semestinya dengan lakukan sistem di atas, device bisa jalan dengan kembali normal. Tetapi bila belum juga memberinya hasil, silahkan Anda coba kerjakan sistem selanjutnya.
2. Lepaskan beberapa elemen device
Sistem seterusnya yang penting Anda coba ialah melepas beberapa elemen computer / notebook. Saat Anda menanyakan, “Apa ini sama-sama terkait?” Sudah pasti iya. Ingat dengan melepaskan elemen, system akan berisi ulangi device jadi maksimal kembali. Disamping itu cukup banyak pemakai computer / notebook yang berasumsi sistem ini bisa mengatasi permasalahan Windows 10 Automatic Repair.
Untuk pemakai komputer
- Mematikan komputer Anda.
- Terlepas elemen RAM, Hard disk, Battery
- Nantikan beberapa menit.
- Pasang lagi elemen.
- Hidupkan komputer kembali.
Untuk pemakai notebook
- Mematikan notebook Anda.
- Copot battery notebook (RAM dan Hard disk bila perlu)
- Tunggulah beberapa menit.
- Kerjakan memasang battery kembali.
- Hidupkan notebook untuk menyaksikan hasilnya.
3. Disable Automatic Repair
Saat Anda merasa computer / notebook tidak sedang memiliki masalah benar-benar, tetapi info Automatic Repair masih tapi ada tanpa ada alasan. Karena itu jalan keluar terbaik untuk Anda kerjakan dengan mengaktifkan feature Automatic Repair. Dengan demikian, device Anda tidak pernah tampilkan feature itu kembali. Berikut keterangan detailnya.
- Pertama, click Advanced options atau See advanced repair options di halaman monitor biru Automatic Repair.
- Seterusnya click Troubleshoot » Advanced options » tentukan pilihan Command Prompt.
- Bila program CMD telah terbuka, silahkan tulis perintah di atas » lalu pencet Enter.
- Nantikan proses sesaat.
- Kemudian, tulis perintah keluar untuk keluar program » click Turn off your PC » hidupkan ulangi device.
- Usai.
Sistem di atas cuman dapat dilaksanakan saat device Anda tampilkan monitor biru yang dibarengi dengan info Automatic Repair. Bila masalah yang Anda rasakan tampilkan monitor hitam, silahkan turuti beberapa langkah di bawah ini.
- Pertama, masuk ke Safe Mode.
- Selanjutnya lakukan perintah seperti pada atas melalui Command Prompt.
- Kemudian kerjakan re-start untuk menyaksikan hasilnya.
- Usai.
4. Memperbaiki Registry Windows
Persoalan Windows 10 tidak berhasil startup atau tampilkan info Automatic Repair bisa disebabkan karena beragam factor. Satu diantaranya ialah registry system yang memiliki masalah. Untuk melakukan perbaikan bisa Anda kerjakan secara restore registry pada directory System32. Silahkan turuti beberapa langkahnya di bawah ini.
- Pertama, silahkan membuka program Command Prompt seperti sistem awalnya.
- Seterusnya tulis perintah di atas » lalu pencet Enter.
- Bila ada info “Overwrite”, silahkan tentukan All dengan memencet tombol “A” pada keyboard » selanjutnya pencet Enter.
- Nantikan proses sesaat.
- Kemudian, tulis perintah keluar untuk keluar program CMD » tentukan Turn off your PC » hidupkan device kembali.
- Usai.
5. Membuat ulangi file BCD
bootrec /fixboot > Enter
bootrec /scanos > Enter
bootrec /fixmbr > Enter
bootrec /rebuildbcd > Enter
Sama seperti yang sudah saya ulas di atas, sesungguhnya persoalan ini sama-sama terkait dengan booting pada Windows. Dalam kata lain, saat file BCD (Boot Configuration Data) sudah hancur atau lenyap, karena itu hal itu bisa jadi sebagai argumen kenapa Windows 10 tidak berhasil booting. Untuk mengatasi masalah ini, Anda perlu membuat ulangi komposisi file BCD dengan Command Prompt. Di bawah ini beberapa langkah yang penting Anda turuti.
- Pertama, click Advanced options » tentukan Command Prompt.
- Seterusnya tulis semua perintah di atas secara berurut dan diikuti dengan memencet tombol Enter.
- Sesudah semua perintah digerakkan » tulis keluar untuk keluar program CMD » kerjakan restart device.
- Usai.
6. Perbaiki dengan perintah SFC, CHKDSK dan DISM melalui Command Prompt
Cukup banyak pemakai Windows yang berasumsi, bila persoalan Automatic Repair ini diakibatkan oleh ada file system yang hancur atau juga bisa disebabkan karena permasalahan yang terkait dengan hard disk. Untuk melakukan perbaikan, bisa Anda jalankan perintah Sistem File Checker, Cek Disk, dan DISM Tool lewat CMD. Perintah itu memiliki peranan untuk lakukan penyekenan dan membenahi kekeliruan pada device secara otomatis.
Menggunakan perintah SFC dan CHKDSK
sfc /scannow
chkdsk d: /r /f
- Pertama, click Advanced options » tentukan Command Prompt.
- Seterusnya tulis perintah di atas secara berurut » lalu pencet Enter.
- Nantikan proses sesaat.
- Bila semua perintah telah digerakkan, tulis keluar untuk keluar program CMD » kerjakan restart device.
- Usai.
Catatan : lama proses scanning di atas bergantung dari detail device dan kemampuan penyimpanan Anda. Dalam kata lain, makin besar kemampuannya, karena itu proses memerlukan saat yang relatif lama.
Menjalankan perintah DISM
- DISM /Online /Cleanup-Image /RestoreHealth
- Pertama, membuka program CMD seperti cara awalnya.
- Selanjutnya tulis perintah di atas » selanjutnya pencet Enter.
- Nantikan prosesnya beberapa saat.
- Apabila sudah, silahkan tulis keluar untuk keluar » kerjakan restart computer/notebook.
- Usai.
7. Update driver device
Windows 10 Automatic Repair yang tidak juga lenyap dapat disebabkan karena driver yang memiliki masalah atau sedang terjadi perselisihan antara driver. Dalam masalah ini, Anda perlu mengecek “Apa ada driver yang memiliki masalah atau mungkin tidak”. Bila memang Anda merasakan salah satunya driver error, Anda bisa mengupdate atau install ulang driver. Berikut langkah terhubung Device Manager.
- Pertama, click Advanced options di halaman Automatic Repair.
- Selanjutnya click Troubleshoot » Advanced options » tentukan pilihan Startup Settings.
- Apabila sudah, click tombol Restart.
- Selanjutnya penampilan “Startup Settings” akan ada » pencet F5, untuk pilih pilihan Enable Safe Mode with Networking.
- Apabila sudah booting ke Safe Mode, silahkan pencet Windows + R untuk buka jendela Run.
- Seterusnya tulis perintah devmgmt.msc » pencet Enter/OK.
- Lalu click kanan pada driver yang memiliki masalah » tentukan Up-date Driver / Reinstall.
- Bila semua proses sudah dilewati, silahkan restart device.
- Usai.
8. Nonaktifkan feature anti-malware Protection
Hasil dari Research yang sudah saya kerjakan sekian hari lalu. Saya mendapati bukti jika feature anti-malware Protection bisa mengakibatkan Windows 10 stop pada halaman Automatic Repair. Untuk melakukan perbaikan, Anda perlu mematikan peranan itu. Berikut tutorialnya.
- Pertama, click Advanced options » tentukan pilihan Startup Settings » lalu click Restart.
- Apabila sudah, halaman Startup Settings bakal tampil » silahkan pencet F8 untuk memakai perintah Disable early launch anti-malware Protection.
- Kemudian, device akan melakukan restart otomatis.
- Usai.
9. Gunakan Sistem Restore Windows
Sistem setelah itu memakai feature System Restore Windows. Feature ini sanggup kembalikan keadaan notebook di saat yang sudah ditetapkan awalnya. Sistem ini umumnya dipakai oleh beberapa pemakai notebook saat alami beberapa masalah yang tidak diharapkan. Baca beberapa langkahnya di bawah ini.
- Pertama, click Advanced options saat di halaman Automatic Repair.
- Selanjutnya click Troubleshoot » Advanced options » tentukan pilihan System Restore.
- Nantikan sesaat sampai system berisi semua restore point pada device.
- Apabila sudah, click Restore Point yang ingin dipakai » click Next.
- Kemudian, turuti perintah yang diberi » kerjakan re-start.
- Usai.
Catatan : Tetapi saat sebelum memakai sistem ini, yakinkan Anda sudah membuat restore point lebih dulu atau lakukan backup awalnya. Dalam kata lain, Anda tidak dapat memakai system restore bila tidak lakukan hal itu.
10. Install Ulang Windows 10
Jika dengan semua sistem yang saya beri tidak membenahi persoalan Windows 10 Automatic Repair, karena itu hanya satu langkah yang bisa Anda kerjakan setelah itu lakukan install ulang Windows. Install ulangi menjadi jalan keluar paling baik untuk membenahi persoalan system Windows. Tetapi saat sebelum lakukan install ulangi, yakinkan Anda sudah mengcover file-file penting yang Anda miliki. Anda juga bisa meng-upgrade windows 11 terbaru jika masalah ini tidak terselesaikan.
Kesimpulan
Pada intinya cara mengatasi windows automatic repair bukan terhitung ke persoalan yang serius. Pasalnya feature itu memiliki peranan untuk membenahi kekeliruan yang ada pada device secara otomatis. Di lain sisi, sebagai dasar persoalan ini ialah lama proses yang diperlukan. Kadang features Automatic Repair ini alami tidak berhasil peranan saat proses sedang jalan. Masalah ini yang mengakibatkan Anda macet diolah Automatic Repair dan tidak dapat masuk ke system Windows.
Apa pemicu notebook tidak dapat masuk Windows?
Umumnya masalah ini disebabkan karena file system yang memiliki masalah, di mana bisa disebabkan oleh ketidakberhasilan saat Up-date Windows. Disamping itu hard disk yang hancur dan gempuran virus dapat mengakibatkan Anda tidak dapat masuk ke system Windows.
Bagaimanakah cara percepat booting Windows?
Langkah ringkas untuk percepat booting dengan meng-upgrade penyimpanan HDD jadi SSD dan lakukan beberapa komposisi pada system.
Itu penjelasan ringkas berkenaan pemicu dan langkah mengatasi Windows Automatic Repair di Windows 10. Mudah-mudahan dengan coba beberapa panduan di atas persoalan booting Windows bisa terselesaikan secara baik. Bila Anda memiliki pertanyaan atau opini yang ingin dikatakan, silahkan catat lewat kotak komentar berikut ini. Terima kasih dan selamat mempraktikkan!





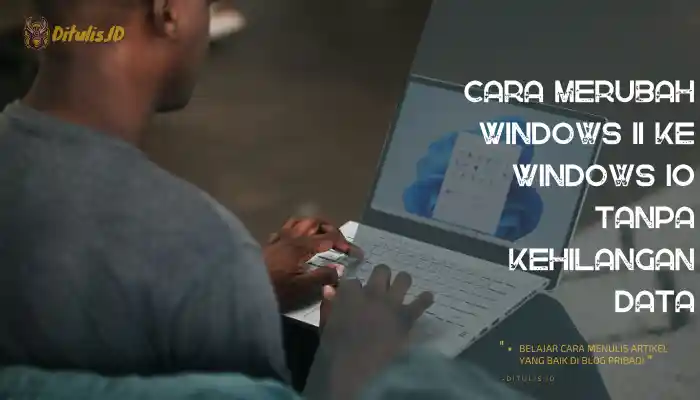


terimakasih min sudah membantu, sangat bermanfaat sekali informasinya
baik terimakasih sudah mampir gan
Ini adalah blog yang tepat bagi siapa saja yang ingin mencari tahu tentang topik ini.
Anda menyadari begitu banyak hampir sulit untuk berdebat dengan Anda (bukan bahwa saya sebenarnya ingin? hehe).
Anda pasti menempatkan putaran baru pada topik yang telah ditulis selama bertahun-tahun. Barang bagus, bagus!
Halo, terimakasih sudah berkunjung di blog ditulis.id