Ditulis.ID – Panduan lengkap untuk semua kemungkinan solusi yang bisa kamu coba saat headset/headphone kamu tidak berfungsi di laptop Windows kamu.
Kita semua pernah mengalami masalah ini – kamu mencolokkan headset/headphone ke komputer seperti biasanya, tetapi headset/headphone tidak berfungsi sebagaimana mestinya. Bisa jadi headset/headphone kamu tidak bersuara, atau jika tidak dikenali oleh laptop.
Apa pun masalah spesifik kamu, akan lebih membuat frustasi jika kamu benar-benar membutuhkan headset/headphone kamu segera. Dan jika kamu tidak tahu apakah masalahnya terletak pada headset/headphone atau laptop.
Kami di sini untuk menyelamatkan! Cobalah langkah-langkah di bawah ini untuk membantu kamu mengetahui apa yang sebenarnya salah dan bagaimana kamu bisa memperbaikinya.
Daftar Isi
Pisahkan Masalah Saat Terjadi Kendala Headset Tidak Tersambung Ke Laptop

Sebelum menyelesaikan potensi masalah software dengan Windows, ada baiknya mengesampingkan kemungkinan masalah hardware apa pun. Kesalahannya mungkin ada pada headset/headphone atau port audio laptop kamu.
Untuk memeriksa apakah headset/headphone kamu berfungsi dengan baik, coba sambungkan ke devices lain. Jika masih tidak berfungsi, headset/headphone mungkin rusak, dan mengganti atau memperbaikinya bisa mengatasi masalah tersebut.
Di sisi lain, jika mereka tiba-tiba mulai bekerja, kamu akan tahu bahwa masalahnya mungkin ada pada port aux atau pengaturan software PC kamu. Tetapi sebelum berlari ke toko reparasi teknologi terdekat, lebih baik mencoba dan melihat apakah ada penyesuaian software yang bisa menyelesaikan masalah kamu. Ini tidak hanya akan membantu menghemat beberapa dolar tetapi juga mencegah tweak hardware yang tidak perlu.
Pastikan Headset/Headphone kamu Terhubung dengan Benar
Hal pertama yang harus kamu periksa adalah apakah headset/headphone kamu terhubung dengan benar. Ini berlaku untuk headset/headphone berkabel dan nirkabel. Sambungan yang tidak benar bisa menyebabkan audio statis dan tidak jelas atau gangguan dalam pemutaran. Atau bahkan bisa menyebabkan laptop kamu tidak mengenali headset/headphone kamu sama sekali.
Untuk headset/headphone berkabel, pastikan headset/headphone tersebut dicolokkan ke port yang tepat – biasanya terdapat simbol headset/headphone atau kode warna untuk membantu kamu mengenali port dan steker yang tepat. Port untuk mikrofon berwarna pick, sedangkan port untuk speaker headset/headphone kamu berwarna hijau limau. Hal yang sama berlaku untuk colokan headset/headphone kamu.

Namun, sebagian besar laptop Windows sudah memiliki satu port TRRS, bukan port TRS berwarna yang disebutkan di atas. Jadi, jika headset/headphone kamu memiliki dua colokan (satu untuk mikrofon dan satu lagi untuk speaker) tetapi laptop kamu hanya memiliki satu porta, kamu hanya bisa menggunakan salah satu dari keduanya kecuali jika kamu berinvestasi dalam pembagi audio TRS-to-TRRS.
Jika memasang kembali headset/headphone kamu tidak menyelesaikan masalah, periksa apakah jack headset/headphone rusak. Untuk ini, periksa apakah bengkok sedikit saja atau apakah terasa longgar dan terus jatuh dari portnya. Jika rusak berat, tindakan terbaik adalah membeli penggantinya.
Dengan headset/headphone nirkabel, sebagian besar masalah bisa diselesaikan dengan reset ulang headset/headphone kamu. Jika masih tidak terhubung dengan benar, masalahnya mungkin berasal dari masalah software dengan headset/headphone atau modul Bluetooth. Dalam kebanyakan kasus, kamu hanya memerlukan beberapa menit untuk menyelesaikan koneksi Bluetooth di PC kamu.
Konfigurasikan Pengaturan Headset/Headphone
Setelah headset/headphone kamu terhubung dengan benar, Windows 10 akan memberitahu kamu tentang koneksi yang berhasil dengan ‘ding’. Ini biasanya berarti devices telah dikenali oleh Windows dan sekarang siap digunakan.
Namun, dalam beberapa kasus, headset/headphone kamu mungkin tidak berfungsi bahkan setelah notifikasi berbunyi – ini berarti beberapa masalah software harus diselesaikan. Berikut sekilas tentang beberapa masalah potensial dan bagaimana kamu bisa menyelesaikannya:
Setel headset/headphone sebagai ‘Default Output Device’
Hal pertama yang bisa kamu lakukan adalah memeriksa apakah headset/headphone kamu telah disetel sebagai devices keluaran default. Untuk melakukannya, cukup ikuti langkah-langkah berikut:
1. Klik kanan ikon pengeras suara di panel notifikasi (biasanya di kanan bawah layar kamu) dan klik ‘Buka Pengaturan Suara.’
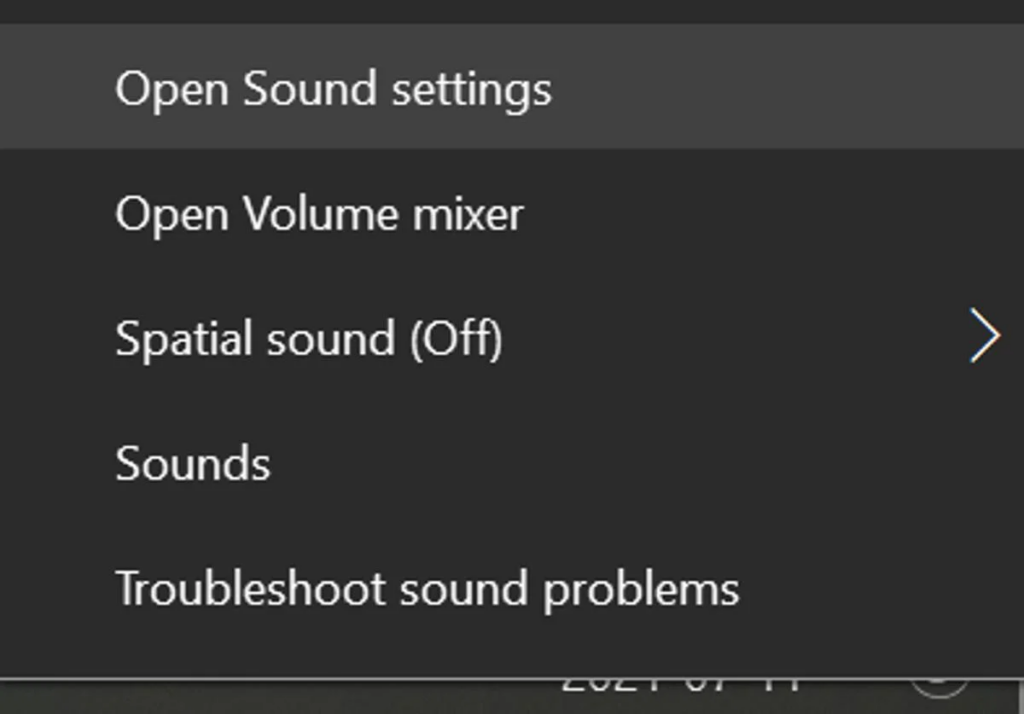
Menu berisi pengaturan suara
2. Di jendela yang terbuka, klik daftar tarik-turun ‘Pilih devices keluaran kamu’ dan pilih headset/headphone kamu.

3. Selanjutnya, pilih Manage Sound Devices’ dan periksa apakah headset/headphone kamu ‘Nonaktif’. Jika ya, pilih dan klik ‘Aktifkan.’
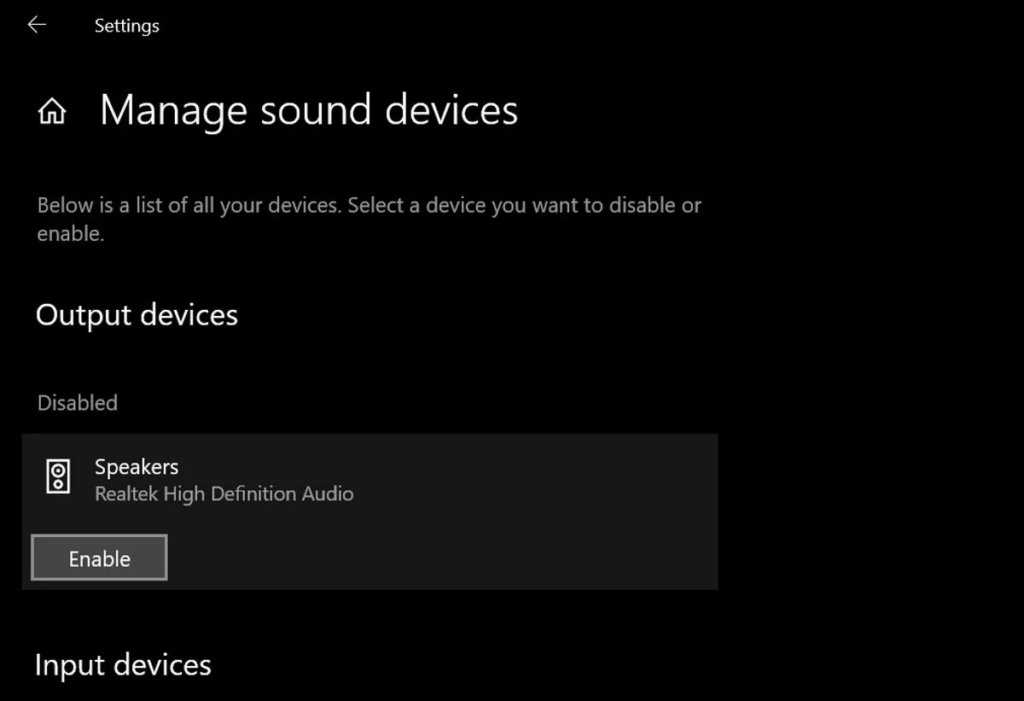
Langkah-langkah ini akan memungkinkan headset/headphone kamu menjadi devices output audio default setiap kali kamu menyambungkannya ke PC atau laptop. Dalam beberapa kasus, headset/headphone kamu mungkin tidak muncul di daftar drop-down. Jika ini terjadi, inilah panduan cepat tentang cara menampilkan headset/headphone kamu secara manual di daftar playback devices.
Ubah format audio default
Sekarang, mengatur headset/headphone kamu sebagai devices audio default terkadang tidak menyelesaikan masalah. Untuk ini, hal selanjutnya yang bisa kamu lakukan adalah memeriksa apakah format audio default laptop kamu sesuai dengan kapasitas headset/headphone kamu.
Format audio menentukan resolusi, rentang frekuensi, dan rentang dinamis audio. Tentu saja, tidak semua headset/headphone bisa mengelola beberapa format audio kelas atas. Itulah mengapa, terkadang, menggunakan format audio tertentu bisa membuat headset/headphone kamu tidak berfungsi dengan baik.
Untuk memeriksa ini:
1. Klik kanan ikon pengeras suara di panel notifikasi dan klik ‘Suara’.

2. Pilih tab Playback, klik kanan pada headset/headphone kamu, dan pilih ‘Properties’.
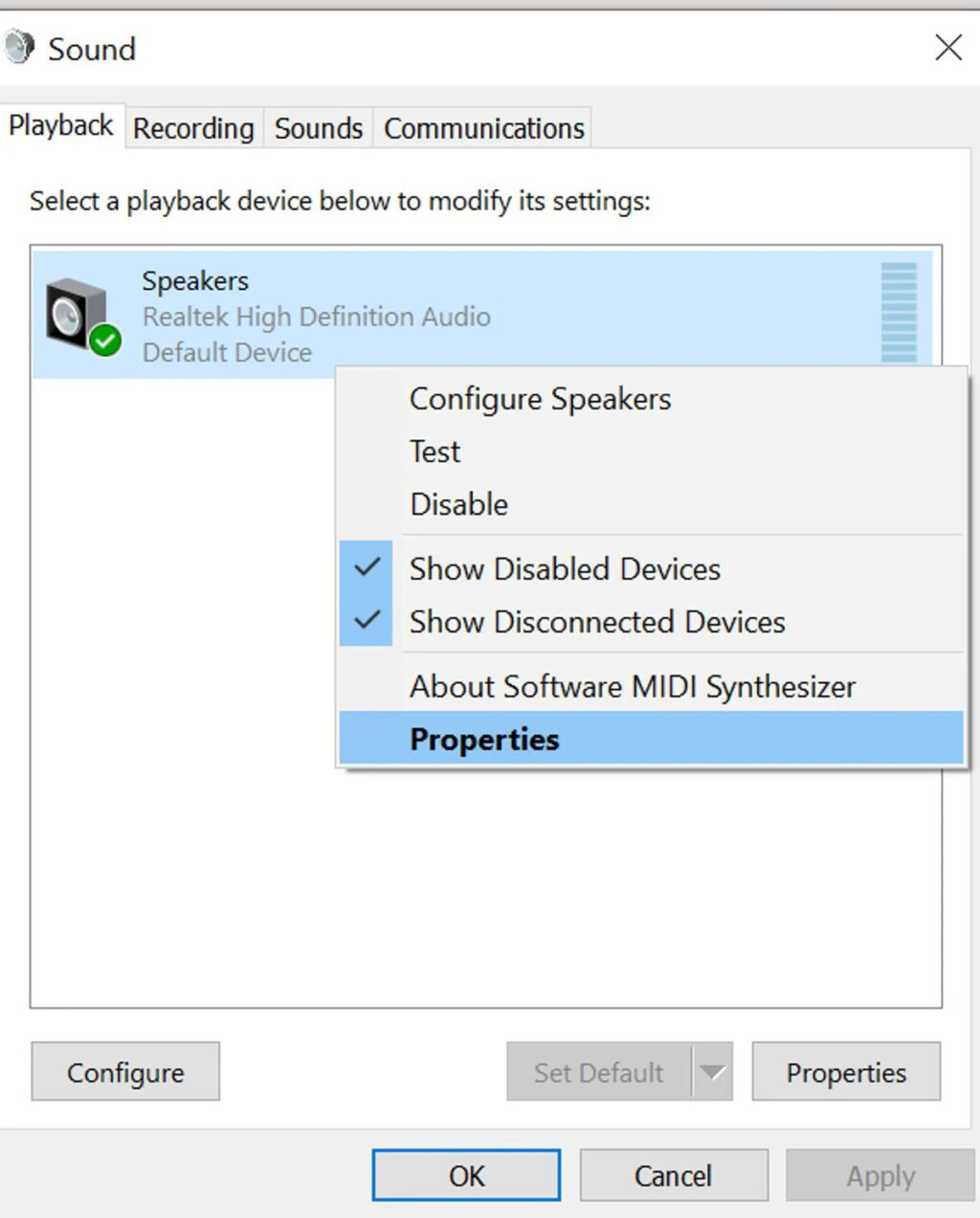
3. Di jendela yang terbuka, pilih tab ‘Lanjutan’. Pilih satu per satu dan ‘Uji’ format dari daftar sampai kamu menemukan format yang berfungsi.

4. Klik ‘Terapkan’ dan kemudian ‘OK.’
Instal / Hapus Pembaruan Windows
Kemungkinan alasan lain mengapa headset/headphone kamu tidak berfungsi di laptop kamu adalah jika kamu baru saja memperbarui ke versi Windows yang lebih baru.
Di sisi lain, menjalankan sistem operasi versi lama juga bisa mengakibatkan ketidakcocokan dan headset/headphone kamu tidak berfungsi dengan baik.
Apa pun masalahnya, inilah cara kamu bisa memperbarui atau kembali ke versi 9+Windows yang lebih lama:
1. Buka ‘Pengaturan.’ kamu bisa melakukannya dengan menggunakan bilah pencarian di menu ‘Mulai’.
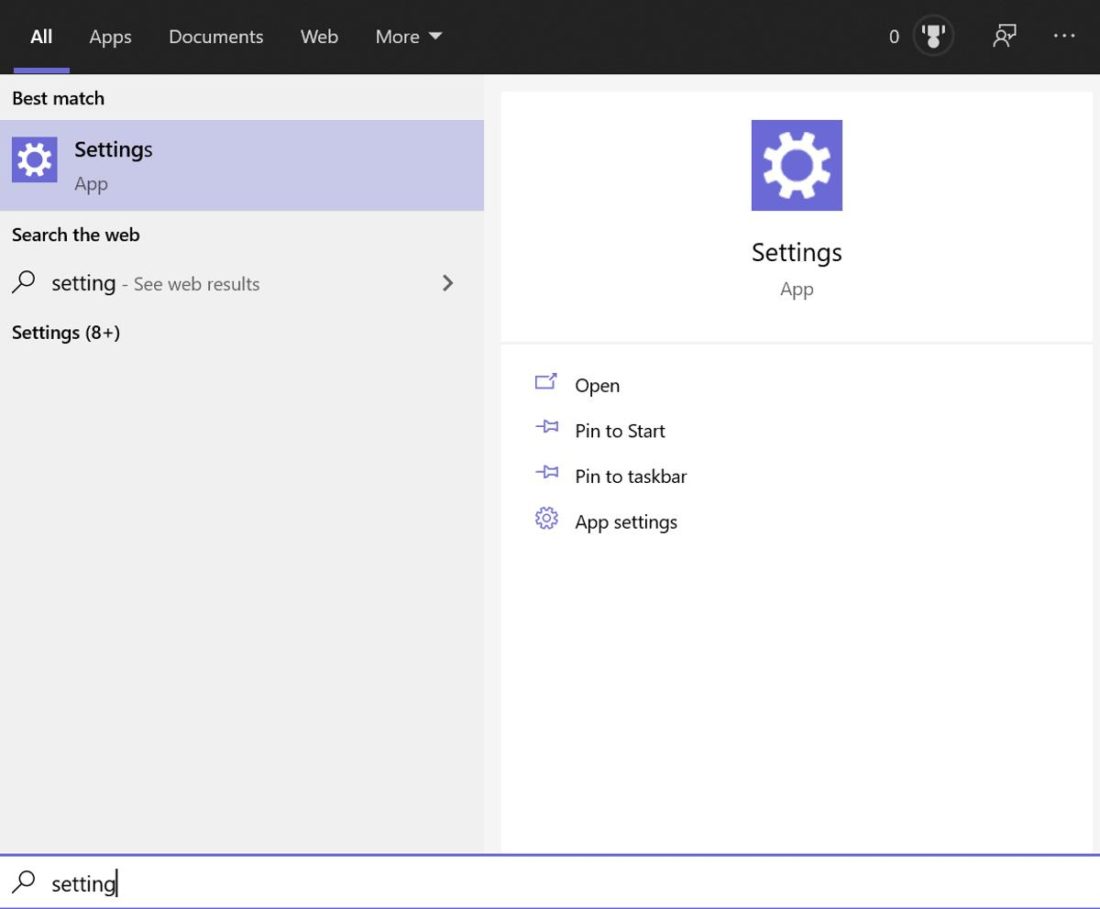
2. Pilih panel ‘Perbarui & Keamanan’ dan klik ‘Pembaruan Windows.’

3. Kamu bisa menghapus pembaruan terkini atau memeriksa apakah versi yang lebih baru tersedia.
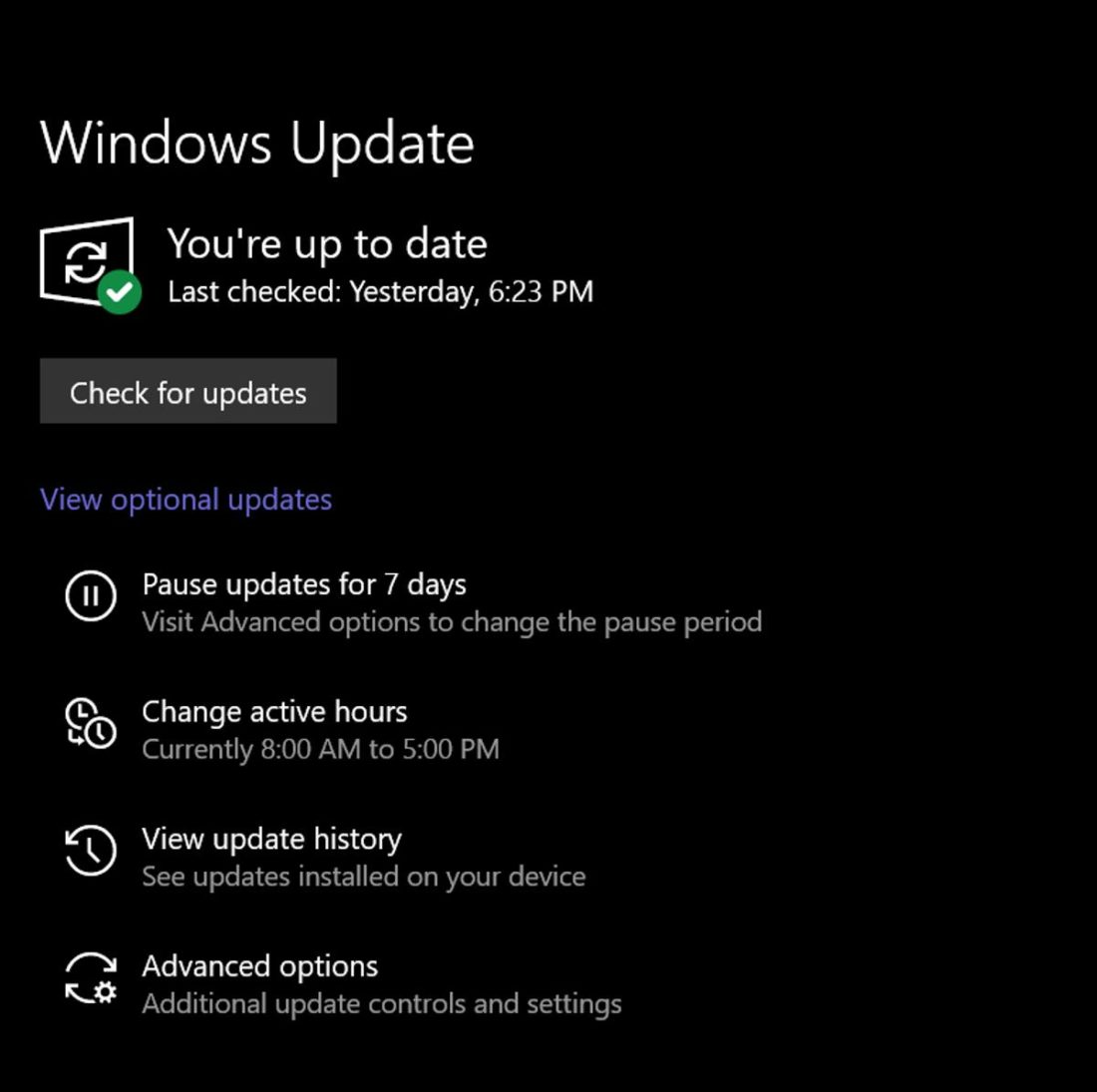
Instal / Hapus Pembaruan Driver
Driver memungkinkan hardware untuk dibaca dan dikenali oleh Windows. Itu sebabnya driver yang rusak atau ketinggalan zaman bisa mencegah koneksi yang tepat. Selain itu, masalah driver juga bisa menyebabkan tingkat audio, statis, atau volume rendah yang tidak tepat.
Sama seperti di pembaruan Windows, driver yang diperbarui dan usang bisa menyebabkan masalah serupa. Driver yang diperbarui bisa menimbulkan bug baru, sedangkan driver yang sudah ketinggalan zaman bisa menyebabkan ketidakcocokan. Berikut adalah langkah-langkah tentang cara menginstal dan cara mengembalikan pembaruan driver kamu.
Cara menginstal pembaruan driver
1. Buka menu ‘Start’ lalu cari dan buka ‘Device Manager.’

2. Setelah jendela Device Manager terbuka, pilih ‘Sound, video and game controllers’,

3. Daftar devices yang terhubung akan terbuka. Dari sana, klik kanan pada headset/headphone kamu dan pilih ‘Update Driver’.

Dari halaman yang terbuka, pilih ‘Cari driver secara otomatis.’ Ini meminta PC kamu untuk mencari pembaruan driver. Jika ada pembaruan baru yang tersedia, cukup ikuti petunjuk selanjutnya untuk menginstalnya.

Cara mengembalikan pembaruan driver
Terkadang, pembaruan driver bisa menyebabkan headset/headphone kamu tidak lagi berfungsi dengan laptop atau PC kamu. Dalam kasus seperti itu, kamu bisa memutar kembali ke versi driver yang lebih lama. Untuk melakukannya:
1. Buka Device Manager dan klik dua kali pada Pengontrol suara, video, dan permainan.

2. Klik kanan pada devices kamu dan pilih ‘Properti’

3. Dari jendela yang terbuka, pilih tab ‘Driver’ dan klik ‘Roll Back Driver.’

Jalankan Pemecah Masalah
Jika mengikuti langkah-langkah di atas tidak menyelesaikan masalah headset/headphone kamu, kamu bisa menggunakan Pemecah Masalah Windows untuk memeriksa apa yang salah.
Pemecah masalah umum Windows
1. Klik kanan ikon pengeras suara di panel notifikasi kamu dan pilih ‘Pecahkan masalah suara.’

2. Dari menu yang menanyakan devices mana yang ingin kamu pecahkan masalahnya, pilih headset/headphone kamu dan klik ‘Berikutnya’.

3. Langkah selanjutnya bergantung pada masalah yang diidentifikasi oleh pemecah masalah Windows. Ikuti langkah-langkah di layar.
Audio Troubleshooter
1. Untuk menjalankan Audio Troubleshooter, buka halaman Pengaturan dan pilih Perbarui & Keamanan.

2. Klik opsi ‘Troubleshoot’ dan pilih opsi ‘Playing Audio’ di sisi kanan halaman.

3. Klik ‘Jalankan pemecah masalah’ dan ikuti petunjuk di layar.

Restart komputer kamu setelah menjalankan kedua pemecah masalah untuk memastikan bahwa perubahan yang telah terjadi telah diterapkan.
Beralih ke ‘HD Audio Front Panel’
Hal terakhir yang bisa kamu lakukan adalah memastikan bahwa Pengaturan Konektor sudah benar menggunakan alat driver audio default. Dalam kebanyakan kasus, ini adalah Realtek HD Audio Manager, tetapi mungkin berbeda jika kamu menginstal alat driver audio alternatif.
Jika kamu menggunakan Realtek HD Audio Manager:
- Buka Realtek HD Audio Manager dan klik ikon Pengaturan di kanan atas.
- Di bawah ‘Pengaturan Konektor’, pilih ‘HD Audio Front Panel.’
Jika Semuanya Gagal, Pertimbangkan untuk Memperbaiki atau Mengganti
Sekarang, jika kamu telah mencoba semua langkah yang disebutkan di atas dan masih menemukan bahwa headset/headphone kamu tidak berfungsi dengan baik dengan laptop atau PC kamu, masalahnya mungkin ada pada hardware internal kedua devices tersebut. Sayangnya, ini membutuhkan teknisi terlatih untuk melihat devices kamu.
Jika headset/headphone atau laptop kamu masih dalam garansi, kamu bisa mengajukan klaim garansi. Jika tidak, pertimbangkan biaya yang diperlukan untuk memperbaikinya – jika terlalu tinggi, opsi yang lebih baik adalah membeli penggantinya saja.

Atau, jika menurut kamu masalahnya ada pada beberapa cacat fisik pada port audio kamu, mungkin ada baiknya berinvestasi di Adaptor Suara USB eksternal. Dengan ini, kamu hanya perlu mencolokkannya ke salah satu port USB kamu. Ini secara otomatis menginstal driver audionya sendiri. Dengan cara ini, headset/headphone kamu pasti akan berfungsi dalam waktu singkat.
Kesimpulan
Memiliki headset/headphone yang tidak berfungsi dengan baik di salah satu sistem operasi paling populer di luar sana bisa membuat frustasi. Karena itu, Windows memang menawarkan beberapa langkah untuk menyelesaikan masalah software yang potensial, dan kami telah membahas semuanya di atas.
kamu sekarang seharusnya bisa menyambungkan headset/headphone kamu ke laptop Windows mana pun dan membuatnya berfungsi dengan sempurna.
Manakah dari langkah-langkah ini yang menyelesaikan masalah kamu? Apakah ada hal lain yang kamu coba yang membuat headset/headphone bekerja lebih cepat? Beri tahu kami di komentar!







