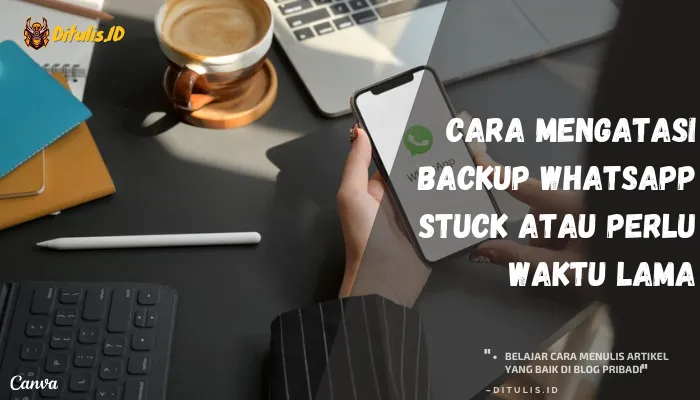Ditulis.ID – Mencari tahu cara install Microsoft Office 365 di Android mungkin tampak menakutkan pada awalnya. Namun, itu tidak terlalu sulit sama sekali. Baca panduan ini untuk petunjuk langkah demi langkah.
Daftar Isi
Menyiapkan Aplikasi Microsoft Office 365 Android Untuk Pertama Kalinya
- Pertama, Anda harus membuat akun Microsoft dengan mengikuti petunjuk dengan menambahkan kata sandi Anda. Namun, jika Anda sudah mempunyai akun, Anda bisa mengikuti petunjuk untuk memverifikasi identitas Anda.
- Jika saat ini Anda mempunyai aplikasi Office lain yang saat ini diinstall ke smartphone Android Anda, akun Anda dan file OneDrive untuk memilih aplikasi Office apa pun, seperti Word, dan tab berikutnya Izinkan pada kedua perintah yang akan muncul. Ini akan memungkinkan aplikasi Office untuk mengakses file dan kontak Anda

- Selanjutnya, gunakan Akun Microsoft atau Office 365 akun kerja atau sekolah Anda untuk Sign In.

- Ingatlah bahwa jika Anda masuk dengan akun yang berafiliasi dengan Office 2016 atau 2019, Anda mungkin diberikan opsi untuk memutakhirkan ke Office 365. Anda harus mengikuti instruksi yang diberikan untuk membeli paket, atau Anda bisa memilih Maybe Later jika Anda ingin menggunakan aplikasi tanpa berlangganan. Harap perhatikan bahwa Anda akan mendapatkan fitur tambahan yang mungkin berguna jika Anda mendapatkan langganan Office 365.
- Selanjutnya, pilih layanan cloud yang ingin Anda tambahkan, misalnya OneDrive for business atau Dropbox akan otomatis terinstal.

- Terakhir, setelah Anda memasukkan email dan kata sandi yang Anda gunakan untuk masuk ke layanan itu, maka Anda selesai.
beli lisensi original microsoft office 365 di shopee atau tokopedia
Panduan Install Microsoft Office 365 di Android
- Buka aplikasi Google play store
- Dalam pencarian, ketik ” Microsoft office 365 For Android “
- ” Microsoft Office For tablet ” akan muncul di hasil pencarian, dan Anda harus memilihnya
- Pilih tombol instal, lalu tekan Accept.
- Microsoft Office For tablet kemudian akan melalui proses install
- Setelah selesai menginstalnya, Anda kemudian bisa memilih “Open”
- Gesek ke kanan untuk melewati semua petunjuk yang ditampilkan dan sampai Anda melihat opsi yang mengatakan “Sign In“. Selanjutnya, pilih “ Sign In”
- Masukkan alamat email Anda dan kemudian pilih “Next“
- Selanjutnya, masukkan kata sandi Anda dan pilih ” Sign In “
- Anda akan diberikan opsi untuk ” Membuat dan mengedit dengan Office 365 “
- Setelah Anda memilih itu, Anda sekarang bisa membuat dan mengedit dokumen
Cara Install Microsoft Office 365 Di Android

Saat ini Microsoft mempunyai dua versi untuk OS Android. Satu dirancang untuk smartphone yang menjalankan Android 4.0, 4.1, 4.2, atau 4.3 dan yang lainnya untuk smartphone yang mempunyai versi sistem operasi yang lebih baru.
Jika Anda mempunyai Android yang lebih lama dari yang tercantum di sini, maka mungkin Anda harus mempertimbangkan untuk memutakhirkannya.
Salah satu yang dirancang untuk Android 4.0-4.3 disebut Microsoft Office Mobile. Anda bisa mengunduhnya dengan mencarinya di Google Play.
Setelah Anda menemukan Microsoft Office Mobile, Anda kemudian bisa mengetahui izin apa yang diperlukan aplikasi. Kemudian, pilih install untuk mengunduh aplikasi. Perlu diingat bahwa Microsoft Office Mobile akan memakan 27 megabyte ruang sehingga Anda akan ingin terhubung ke koneksi Wifi jika Anda mempunyai langganan data yang lebih kecil.
beli lisensi original microsoft office 365 di shopee atau tokopedia
- Ketika unduhan selesai menginstalnya, pilih Open untuk memulai Office
- Anda juga harus bisa menemukan Office di antara aplikasi Anda yang lain. Untuk melihatnya, pilih ikon Semua aplikasi yang ada di layar utama.
Cara Install Microsoft Office 365 Di Android 4.4 Atau Versi Terbaru
Jika Anda mempunyai Android yang menjalankan 4.4 atau lebih baru dari itu, maka untungnya Microsoft mempunyai versi Office yang lebih baik untuk Anda.
Namun ketiga aplikasi mobile tersebut ( Word, Excel, dan Powerpoint ) harus diinstall satu per satu dan terpisah. Ini karena ini memungkinkan Anda untuk hanya mengunduh yang Anda butuhkan, sehingga menghemat penyimpanan dan bandwidth pada device Anda.
- Perlu diingat bahwa ketiga aplikasi ini menggantikan Microsoft Office Mobile. Jika Anda mempunyai versi Android yang lebih lama dan masih menginginkan opsi ini, pertimbangkan untuk memutakhirkan.
- Anda bisa mendapatkan ketiga aplikasi tersebut dengan mencari namanya di Google Play store.
- Setelah Anda melihatnya, pilih Install
- Sebuah prompt kemudian akan muncul, dan Anda bisa memilih Accept
- Karena aplikasi ini lebih besar dari Microsoft Office Mobile, Anda akan diperlihatkan layar peringatan tentang ukurannya yang lebih besar. Ini akan menyarankan Anda hanya menggunakan WiFi untuk unduhan yang lebih besar ini. Disarankan agar Anda mengikuti saran ini. Untuk melakukannya, pastikan kotak Download using WIFi only dicentang dan kemudian pilih Lanjutkan untuk melanjutkan pengunduhan.
- Setelah selesai, pilih Open untuk launching program yang diunduh.
- Jika Anda telah memutuskan untuk mengunduh ketiga aplikasi tersebut, maka Anda bisa mengikuti proses yang sama ini. Setelah instalasi selesai, Anda akan bisa melihat ketiga ikon
Catatan: Karena aplikasi Android ini hanya menyediakan fitur Office terbatas, Anda harus mempunyai langganan Office 365 yang memenuhi syarat untuk membuka kunci pengalaman Microsoft Office 365 sepenuhnya.
beli lisensi original microsoft office 365 di shopee atau tokopedia
Catatan penting lainnya adalah, aplikasi dirancang untuk berjalan pada device yang mempunyai layar paling banyak 10,1”. Jika Anda ingin membuat atau mengedit pada layar yang lebih besar, Anda harus membeli Office 365.