Ditulis.ID – Meskipun Discord dikenal sebagai platform komunikasi berbasis teks untuk para gamer dan komunitas penggemar, Discord juga merupakan cara yang bagus untuk berkomunikasi menggunakan suara atau kamera Anda. Ini sangat berguna untuk situasi di mana Discord diminimalkan, tidak terbuka, atau di mana penggunaan overlay dalam game tidak sesuai.

Namun, ini semua bergantung pada apakah PC atau Mac Anda memiliki mikrofon yang berfungsi. Jika mikrofon Discord tidak berfungsi, baik karena masalah suara robot atau tanpa input rekaman yang terdeteksi sama sekali, Anda harus memecahkan masalah tersebut. Berikut adalah beberapa cara Anda dapat memperbaiki masalah mikrofon Discord tidak berfungsi dan rusak.
Rekomendasi Microphone Discord Terbaik Harga Terjangkau
Daftar Isi
1. Periksa Izin Discord (dan Run as Administrator)
Semua sistem operasi utama, termasuk Windows dan macOS, berupaya membatasi akses ke Hardware tertentu seperti mikrofon dan webcam untuk membantu melindungi privasi Anda . Jika Discord tidak memiliki akses yang diperlukan, Anda harus mengizinkannya terlebih dahulu sebelum dapat menggunakan mikrofon.
- Di Windows, cara terbaik untuk memastikan akses ke mikrofon Anda adalah dengan menjalankan aplikasi sebagai administrator terlebih dahulu. Cari aplikasi desktop Discord di daftar menu Start Anda, lalu klik kanan dan pilih More > Run as Administrator untuk memberinya akses yang diperlukan.

- Anda mungkin juga perlu mengizinkan akses Discord ke mikrofon Anda di Pengaturan Windows. Untuk melakukan ini, klik kanan menu Mulai dan pilih opsi Settings.

- Di menu Settings, pilih Privacy > Microphone. Pastikan slider Allow apps to access your microphone dan Allow desktop apps to access your microphone diaktifkan. Jika tidak, pilih kedua penggeser untuk mengalihkannya ke posisi On yang diperlukan .

- Untuk memberi pengguna Mac akses ke mikrofon Anda, pilih Apple menu > System Preferences .

- Di menu System Preferences, pilih Security & Privacy > Microphone dan pastikan kotak centang Discord diaktifkan. Anda mungkin perlu memilih opsi Click the lock to make changes untuk membuka kunci pengaturan ini terlebih dahulu, menggunakan kata sandi atau biometrik TouchID Anda untuk mengautentikasi.
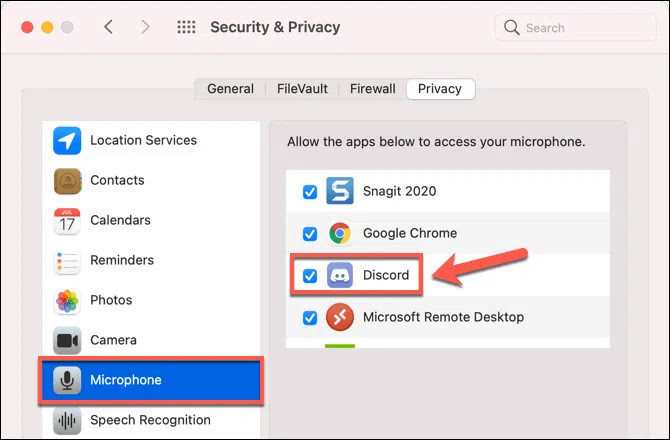
- Jika Anda menggunakan browser web (seperti Chrome) untuk mengakses klien berbasis web Discord, Anda akan diminta untuk memberikan akses saat pertama kali melakukan panggilan. Jika tidak, pilih lock icon di sebelah bilah alamat di Chrome. Dari menu tarik-turun, pastikan opsi Mikrofon diatur ke Allow.
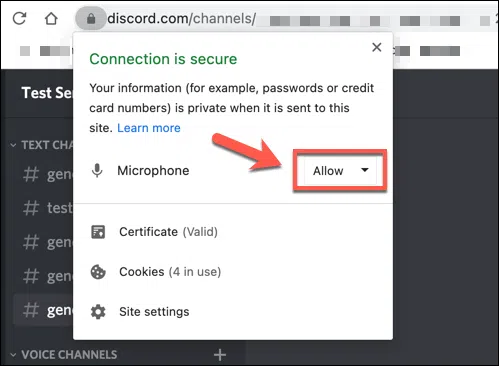
Microphone Terbaru Untuk Discord Dan Streaming
2. Beralih ke Mode Push to Talk
Secara default, Discord akan merekam dan mengirim semua input mikrofon ke pengguna di saluran suara. Beberapa pengguna, bagaimanapun, telah melaporkan bahwa beralih ke mode push to talk dapat menyelesaikan masalah dengan input mikrofon yang tidak rata atau rusak.
- Untuk melakukan ini, buka situs web Discord atau aplikasi desktop dan pilih settings cog icon di sebelah nama pengguna Anda.

- Di menu Settings, pilih opsi Voice & Video dari menu. Di bawah Input Mode, pilih opsi Push to Talk. Di bawah ini, pilih opsi Record Keybind untuk memilih tombol keyboard yang akan ditekan untuk mengaktifkan perekaman mikrofon, lalu tekan tombol keyboard yang sesuai.

Dengan push to talk diaktifkan, Anda harus memilih dan menahan tombol yang Anda pilih di atas agar pengguna dapat mendengar Anda. Ini akan membantu menyelesaikan masalah keluaran mikrofon tertentu, terutama jika sensitivitas mikrofon Anda terlalu tinggi.
3. Periksa Volume Masukan Mikrofon
Jika mikrofon Discord tidak berfungsi, penting untuk menguji mikrofon Anda untuk memastikan bahwa pengaturan input mikrofon sistem Anda sudah benar. Jika mikrofon Anda dibisukan, memiliki volume rendah, atau disetel untuk menggunakan perangkat input yang salah, teman Anda mungkin tidak mendengar Anda dalam obrolan suara atau video di Discord.
- Di Windows, Anda dapat memeriksa pengaturan input Anda dengan mengklik kanan Sound icon di bilah tugas. Dari menu, pilih opsi Open sound settings.
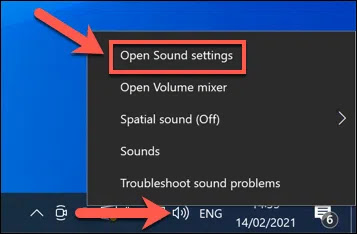
- Di menu Pengaturan Sound, pastikan mikrofon yang benar disetel sebagai perangkat Input menggunakan menu tarik-turun. Untuk mengubah pengaturan volume, pilih opsi Device properties.

- Di menu Device properties, pastikan untuk meningkatkan penggeser Volume menjadi 100% , atau ke tingkat yang lebih tinggi agar orang lain dapat mendengar Anda.
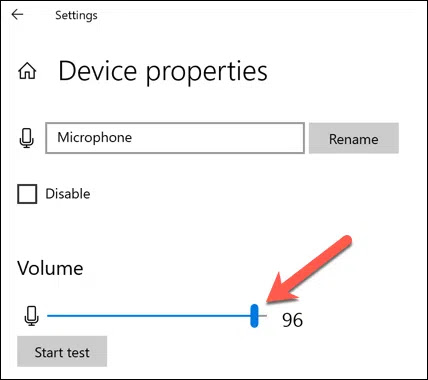
- Di Mac, Anda dapat melakukannya menggunakan menu System Preferences . Pilih Apple menu > System Preferences untuk membuka ini.
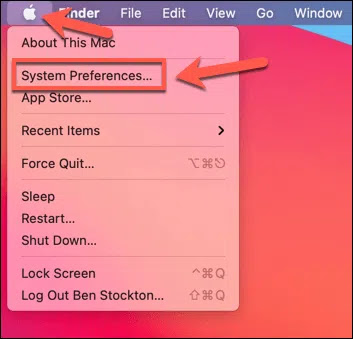
- Di menu System Preferences , pilih Sound > Input . Pastikan mikrofon yang benar dipilih, lalu naikkan penggeser Input volume ke tingkat tinggi yang sesuai agar orang lain dapat mendengar Anda.
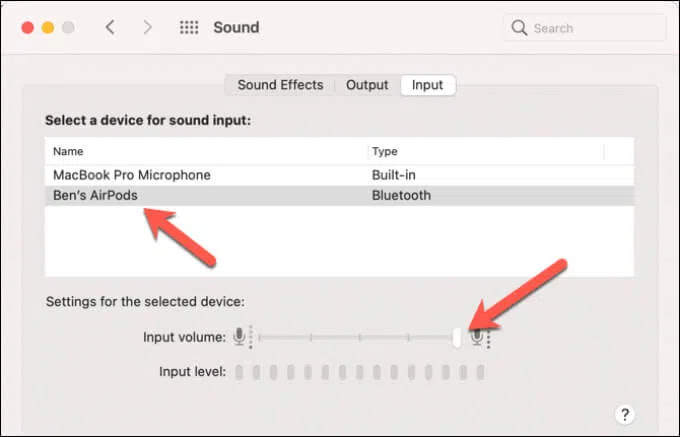
- Anda juga dapat mengubah volume input di Discord itu sendiri. Untuk melakukan ini, pilih settings cog icon di sebelah nama pengguna Anda di aplikasi atau situs web Discord.
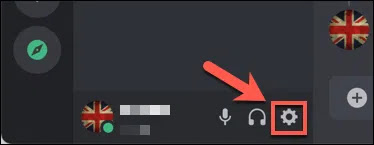
- Di Discord Settings menu, pilih Voice & Video. Di bawah Voice Settings, pastikan perangkat mikrofon yang benar dipilih dari menu tarik-turun Input Device. dan naikkan penggeser Input Volume untuk memastikan cukup keras untuk didengar orang lain. Anda dapat menguji ini menggunakan fasilitas pengujian mikrofon Discord sendiri dengan memilih tombol Let’s Check di bawahnya.
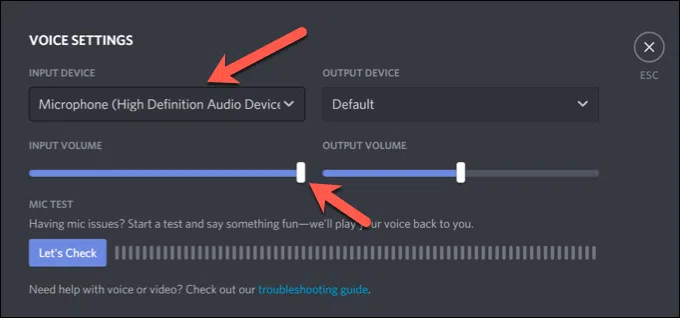
4. Nonaktifkan Pengaturan Kualitas Layanan Jaringan pada Discord
Jika mikrofon Discord Anda berfungsi, tetapi memiliki masalah dengan koneksi yang buruk atau distorsi suara, Anda mungkin perlu menonaktifkan pengaturan Kualitas Layanan (QoS) Discord di aplikasi desktop. Discord menggunakan ini untuk memastikan bahwa lalu lintas dari Discord diprioritaskan melalui jaringan Anda, tetapi diketahui menyebabkan masalah bagi beberapa pengguna.
- Untuk menonaktifkan ini, buka aplikasi Discord dan pilih settings cog icon, di sebelah nama pengguna Anda di kiri bawah.
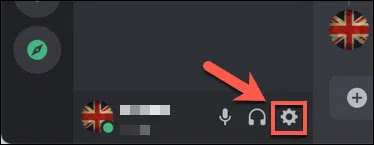
- Di menu Discord Settings , pilih Voice & Video , lalu pilih slider Enable Quality of Service High Packet Priority , alihkan ke posisi Off. Setelah dinonaktifkan, tutup dan buka kembali aplikasi.
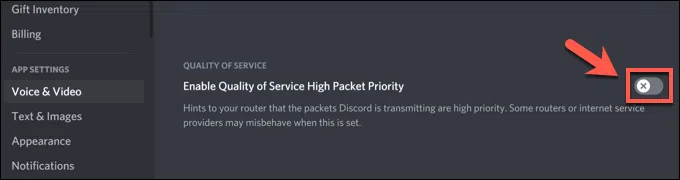
5. Reset Ulang Pengaturan Suara Discord
Jika Anda telah mengubah pengaturan tertentu dan menyebabkan mikrofon Discord tidak berfungsi dan rusak, Anda mungkin perlu Reset ulang pengaturan tersebut. Anda dapat mengatur ulang pengaturan suara Discord di aplikasi atau klien web.
- Untuk melakukan ini, buka aplikasi Discord atau klien web dan pilih settings cog icon di sudut kiri bawah.

- Di bawah Suara & Video , pilih opsi Atur Ulang Pengaturan Suara .
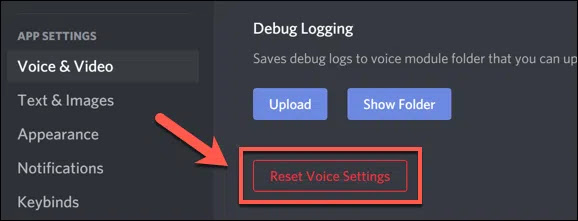
- Discord akan meminta Anda untuk mengonfirmasi. Pilih Okay untuk melakukan ini dan mengatur ulang pengaturan Anda.
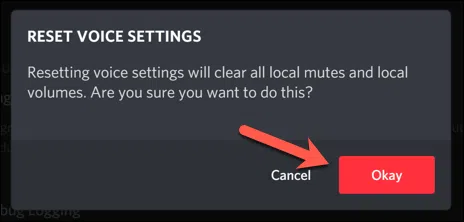
Menyetel ulang pengaturan suara Anda akan mengembalikannya ke konfigurasi default. Anda mungkin perlu mengubah pengaturan tertentu secara manual (seperti perangkat input dan tingkat volume) pada titik ini untuk memastikan mikrofon Anda berfungsi dengan benar.
6. Pertimbangkan Hardware Baru
Jika mikrofon Anda masih tidak berfungsi di Discord, ini mungkin menunjukkan masalah Hardware. Ini terutama benar jika Anda menemukan mikrofon Anda tidak berfungsi sama sekali di aplikasi lain, termasuk di menu pengaturan sistem operasi Anda.
Beralih ke Hardware baru mungkin tampak drastis, tetapi jika mikrofon Anda rusak dan Anda tidak dapat memperbaikinya secara lokal, ini mungkin satu-satunya cara Anda untuk memperbaiki masalah. Mikrofon baru juga dapat mengatasi masalah lain, seperti kebisingan latar belakang yang berlebihan yang dapat membuat panggilan suara Anda terdistorsi.
Sebuah mikrofon live streaming baik membuat semua perbedaan ketika Anda mengobrol dengan teman di Discord dan platform lainnya, terutama jika Anda sedang menggunakan berkualitas rendah built-in laptop atau webcam mikrofon untuk komunikasi suara.
Memperbaiki Masalah Discord
Langkah-langkah di atas akan membantu Anda menyelesaikan masalah yang tersisa dengan mikrofon Discord Anda. Jika tidak berhasil, Anda mungkin perlu memikirkan untuk menginstal ulang aplikasi Discord atau beralih ke Discord di browser Anda. Tentu saja, jika Hardware Anda yang bermasalah, mungkin sudah saatnya untuk meningkatkan mikrofon Anda atau beralih ke headset baru .
Meskipun mikrofon Discord Anda berfungsi, Anda mungkin perlu menyelesaikan masalah lain. Misalnya, jika Discord macet di layar penghubung , atau jika Anda melihat kesalahan koneksi RTC , Anda mungkin perlu melihat pemecahan masalah koneksi ke internet atau jaringan lokal Anda, terutama jika kehilangan paket yang menyebabkan masalah.







